Самое полное руководство по XRGB-mini Framemeister
В этом руководстве используются материалы из следующих источников:
смотри также этот пост
Много полезной информации можно увидеть на этом канале (на английском).
Эта статья изначально скомпилирована на английском языке из источников, указанных выше, но я значительно дополнил её.
Советую заранее почитать о том, что такое развёртка (чересстрочная и построчная/прогрессивная), деинтерлейсинг, а также интерфейсах подключения.
Обзор

XRGB-mini Framemeister – сложный цифровой апскейлер, созданный японской компанией Micomsoft. Это устройство работает с различными аналоговыми или цифровыми источниками, сигнал которых конвертируется и масштабируется в цифровой сигнал, выдаваемый через HDMI. Mini имеет большое количество настроек и возможностей для получения и вывода видео- и аудиосигналов и для их обработки. Он отлично подходит для классических игровых консолей, так как правильно распознаёт их сигнал и улучшает качество изображения.
Обычный телевизор нового образца (т.е. панель LCD или LED) почти всегда неправильно интерпретирует сигналы ниже 480i и пытается сделать деинтерлейсинг. Т.е. он думает, что 240p не построчный сигнал, а, к примеру, 576i, и пытается неправильно скалировать его (сначала переводит в чересстрочный сигнал, потом снова делает деинтерлейсинг и переводит в построчный сигнал), что приводит к очень плохому изображению и длинной задержке (лагу). На старых телевизорах с элт такого не происходит.
Рассмотрим пример с игрой Sonic 2 через различные подключения.
Для начала тюльпаны (композит) на телевизоре, который понимает сигнал 240p/288p:
AV (композит)
S-Video
Выглядит неплохо, но такие телевизоры уже давное не производятся.
Как только вы подключите приставку к современному телевизору или экрану…. Посмотрите на этот кошмар:
AV:
Или даже вот так:
И сравните с Framemeister. Хотя не сравнить с картинкой эмулятора, изображение чуть-чуть смазанно, но детали теперь видны гораздо лучше:
Mega Drive через AV (тюльпан). На самом деле тюльпан в любом случае один из худших типов подключения, но всё же сноснее.
Mega Drive через S-Video выглядит чуть резче, но ещё не то.
А вот и лучший тип подключения, доступный на приставке. Mega Drive через RGB, который приставка поддерживает без модификаций. Хотя краски чуть изменились, но это дело поправимое.
Вы можете сравнить с другими приставками (но я не смог сделать изображения с лайндаблера RetroTink 2x, так как моя карта захвата не понимает его сигнала, но он сопоставим с OSSC (line 2x)):
Преимущества:
- правильная обработка устаревшего сигнала 240p, без всякого ненужного деинтерлейсинга, простое и качественное масштабирование умножением
- очень маленький лаг
- богатые возможности настроек для современных мониторов, влючая соотношение сторон, увеличение, масштабирование, позиционирование, синхронизацию
- вывод стандартного HDMI-сигнала, который совместим с мониторами и телевизорами, тогда как прочие типы сигналов постепенно уходят в небытие или становятся несовместимыми (не все телевизоры имеют, к примеру, SCART-разъём, или даже AV).
- максимально точно передаёт изображение и даже улучшает его
Где можно купить:
- Solaris Japan, а также на Ebay или Amazon, хотя я рекомедую первого продавца, так как там ясные условия гарантии
Надпись на приборе:
COMPACT UP SCALER UNIT
FRAMEMEISTER
XRGB-mini
Технические параметры
Видеопроцессор: Marvell QDEO Kyoto G2
Габариты: 193 x 32,5 x 119 мм
Вес: 290 г + блок питания 120 г
Система не совместима со следующими звуковыми форматами:
- DSD (Direct Stream Digital) 1 bit
- 24 bit audio
- PCM высокого разрешения (2kHz ~ 192kHz )
Комплектование, аксессуары, требования
Комплектование
В комплект входят:
- сам прибор
- блок питания с японской вилкой (тип А), однако подходящим для европейской розетки вольтажом (если только это не самая ранняя модель)
- в зависимости от купленной версии: адаптер RGB JP-21/RGB21 на mini-Din, который вам понадобится только в том случае, если вы используете японские кабеля или же адаптер с поддержкой европейского формата Scart для обычных западных консолей
- пульт дистанционного управления
- две батарейки ААА для пульта управления
- подставка для вертикального позиционирования
- печатные руководства на японском языке
- (раньше в набор входила микро SD карта, но теперь её больше не добавляют)
Особенности покупки
В зависимости от того, хотите ли вы одновременно заказать дополнительный кабель и какой тип доставки вам по душе. Кроме того, вы можете заказать прибор прямиком из Европы, чтобы избежать недоразумений с таможней. Если заказывать с Solaris, то вам дадут возможность самому установить цену, декларируемую для таможни. Это рискованное дело: если чересчур занизить, таможенники могут придраться и потребовать предъявить счёт а потом ещё влепят штраф. Лучше сразу декларировать правильную цену. Очень советую сразу купить кабель для подключения компонентного кабеля через разъём D-Terminal (пригодится для PS2, Wii, Xbox и PlayStation Portable).
На ebay цены будут гораздо ниже, но там вы вряд ли получите ту же самую гарантию. Обычно продают уже подержаные машины без гарантии и возврата.
Аксессуары (что вам может ещё понадобиться)
- упоминаемый выше кабель-адаптер D-Terminal на компонент для подключения PS2, Wii, Xbox и PlayStation Portable
- адаптер EuroSCART на mini-Din для европейских кабелей типа Scart (этот интерфейс в России также называют гребёнкой), так как прилагаемый адаптер подходит только для японских кабелей и у вас вряд ли такие найдутся (разве что вы уверены в этом абсолютно); теперь на solarisjapan есть также возможность купить комплект сразу с европейским адаптером или купить адаптер отдельно, если вы купили японский набор
- карточка микро SD (для проведения обновления и сохранения/загрузки профилей), причем вам хватит и очень маленькой
- необязательно: наклейка с английским переводом названий кнопок для пульта
- кабеля HDMI для подключения к монитору или телевизору и адаптеры, если нужно будет подключать через VGA или DVI
- адаптер для блока питания, так как прилагаемый штекер не подходит для европейский или российских розеток. Вам всего лишь нужна насадка на вилку, сам адаптер уже поддерживает европейский вольтаж
Важные примечания
- Адаптер RGB-IN, который прилагается к устройству
Mini использует особый 8-контактный mini-DIN разъём, в который вставляется адаптер для RGB-кабелей (для японского JP21 или европейского SCART кабеля). В Европе практически всегда используются европейские (Euro)SCART кабеля (евроразъём). Раньше прилагался только адаптер mini-DIN на RGB21/JP-21, который имеет другое строение (например, один из пинов выводит напряжение, в то время как в европейском разъёме это уже другой пин) и не совместимен с евроейскими кабелями. Поэтому не используйте европейские кабеля SCART с японским адаптером, рассчитаным на JP21! Вам нужен переделанный EuroScart-> Mini-Din адаптер или же вы можете купить адаптер или сами перепаять кабеля. Кроме того, на данный момент можно купить сразу комплект с европейским адаптером.
- Формат D-terminal
D-terminal используется в Японии и совместим с компонентным форматом с помощью опционально продаваемого адаптера (вы можете купить его и отдельно, но лучше всего сразу купить его вместе с Framemeister!). Вставляете адаптер в устройство, а в разъёмы от него вставляются штекеры компонентного кабеля (например, от Wii или PS2). Звуковые штекеры вставляются в соответствующие разъёмы рядом с D-terminal разъёмом.
- JP-21 (кабель и разъёмы очень похожи на SCART, но всё равно отличаются!)
JP-21/RGB-21 – формат, использующий похожий на Scart разъём. Несмотря на то, что разъёмы похожи, расположение кабелей в них отличается. Если вы хотите использовать кабель JP-21 (например, у вас японская модель с таким кабелем), вы можете использовать прилагаемый RGB-in адаптер. Помните, что все европейские модели приставок используют европейские кабеля SCART! См. также эти ссылки: 1
- HDMI
На сегодняшний день лучший формат для передачи видео и аудио между приставкой и монитором. Framemeister совместим с форматом HDMI 1.3. В устройстве имеется не один, а целых два входа, так что вы можете использовать Mini в качестве концентратора.
- Блок питания
Проверьте, совместим ли блок питания с вашей розеткой. Сам блок питания (если только это не ранняя модель), поставляемый в комплекте, уже поддерживается в плане вольтажа, однако у него японская вилка (тип A), которая не совместима с европейскими розетками (которые принимают вилки типа C). Вам понадобится либо адаптер (тип A на тип C), либо другой блок с идентичными характеристиками. К примеру, можно использовать блоки от PlayStation Portable или PlayStation TV (я использую такой). Сетевой адаптер должен иметь 5 вольт и 2 ампера. Учтите полярность (должна быть как на блоке от PSP на картинке).![psp-power-adapter-1[1]](https://arekuse.net/blog/wp-content/uploads/2016/05/psp-power-adapter-11-550x265.jpg)
- Входы на телевизоре или мониторе
Ваш телевизор или монитор должен иметь подходящие разъёмы, лучше всего HDMI, или, в случае если у вас только DVI или VGA, вам понадобятся адаптеры. Адаптеры HDMI->VGA или HDMI->DVI могут нуждаться в дополнительном питании через USB (на случай, если у вас не появится изображения), но у меня работало и без них (то есть Framemeister питает HDMI достаточно).
Входы и светодиоды
Входы
Передняя панель
На передней панели располагаются (слева направо):
- [RGB IN] – вход формата mini-Din 8, который используется для RGB сигналов 15khz, 60Hz. Через этот вход может передаваться только сигнал в формате RGB! Этот вход используется с консолями, которые могут выводить изображение и звук через SCART (не забудьте о подходящем адаптере для европейских кабелей!)
- [AV IN] – вход для AV формата: видео (желтый кабель) [VIDEO] и аудио (белый и красный) [L AUDIO R VIDEO] композитного кабеля, а также (справа) вход для S-Video [S], который не сильно распространён в Европе, но поддерживается некоторыми приставками и выдаёт чуть лучшее изображение чем AV. Эти разъёмы будет использоваться с консолями, которые не поддерживают вывод через RGB (например, через Scart), а только композит или S-Video (немодифицированные NES и Nintendo 64, модифицированные Atari 2600)
Задняя панель
На задней панели располагаются (слева направо):
- [SD micro]: слот для карточки micro-SD, который используется для обновлений и загрузки/сохранения профилей настроек
- [HDMI OUT]: выход HDMI, для вывода обработанного сигнала на монитор или телевизор
- [D-IN]
- [R AUDIO L]: входы для аудиосигналов от компонентного кабеля, который подключается к адаптеру для разъёма D-Terminal
- [D]: вход D-Terminal, к которому можно подключить компонентный кабель (от Wii или PS2, например) с помощью опционального адаптера
- [HDMI IN 2, HDMI IN 1]: два входа HDMI для устройств, работающих с этим интерфейсом
- [USB]: вход для мини-USB кабеля (пока что без функций, хотя… через него можно питать другие устройства, например адаптеры HDMI->VGA/DVI)
- [DC 5V]: вход для штекера блока питания
LEDs (Front)
- [датчик для пульта управления]: используется для обработки инфракрасных сигналов дистанционного пульта управления
- Standby: показывает состояние режима ожидания
- Power: показывает состояние работы (включен ли прибор)
- Input: показывает состояние сигнала (есть ли сигнал)
- DVI: показывает состояние типа подключения (выбран ли режим DVI)
- OUTPUT LINK: показывает состояние соединения с телевизором (подключен ли телевизор или монитор к устройству и проходит ли сигнал)
Кнопки и пульт управления
Кнопки на самом приборе
- Power (питание): короткое нажатие включает прибор, в то время как продолжительное нажатие (5 секунд) вводит в режим ожидания. Если изменить тип работы питания, кнопка не будет выполнять никаких функций.
- Input (ввод): с помощью этой кнопки можно переключаться между интерфейсами. Последовательность следующая: „Video->S->D->RGB->HDMI1->HDMI2->..“
- Menu (меню): открывает главное меню и используется для возвращения в предыдущее меню
- Up/Left: стрелки для навигации или изменения значений
- Down/Right: стрелки для навигации и изменения значений
- OK: кнопка для подтверждения выбора или принятия изменений
Пульт дистанционного управления
Вы также можете найти в интернете наклейку с английским переводом названий кнопок.
Использование ПУ (кратко)

- Power: включение или введение в режим ожидания
- Short Status: показать краткую информацию о сигнале
- входное разрешение (Input Resolution)
- выходное разрешение (Output Resolution)
- тип аудио (PCM или NOPCM)
- тип полевой синхронизации (VLOCK или UNLOC)
- HDMI Mode: переключение разрешений HDMI
- HDMI Volume Control: регулирование громкости*
- DVI Mode: переключение разрешений DVI
- [Input Selection]: выбор источника
- HDMI1
- HDMI2
- RGB
- D (D-Terminal)
- S (S-Video)
- VIDEO (AV)
- [кнопки навигации]
- Menu Button: запуск главного меню
- Sharpness: регулирование чёткости/резкости
- Freeze: остановка кадра (для проверки или чтобы сделать снимок)
- Safety Button: удерживание возвращает в безопасный режим отображения, если настройки привели в тупик и изображение пропало
- Mute: выключить звук и изображение
- Brightness: регулирование яркости
- Gamma: регулирование гаммы
- [Processing Modes]: режимы обработки изображения
- Standard
- Game 1
- Game 2
- Meister
- Movie
- Anime
- Natural
- Picture
- [Zoom Settings]: режимы масштабирования
- Scale x1
- Scale x2
- Unter
- Normal 2 Letterbox
- Letterbox 2
- Game lbx ½
- Standard
- [Aspect Ratio]: настройка соотношения сторон
- Auto
- Wide
- 4:3
* Примечание: настройка громкости только для формата PCM из HDMI или аналоговых сигналов. Некоторые аудиоформаты (прежде всего цифровые) не совместимы с XRGB-mini.
Полное описание пульта
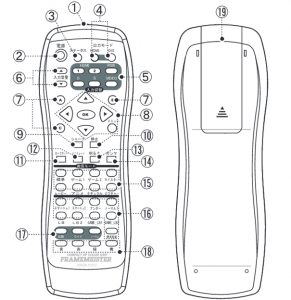
- инфракрасный датчик
- кнопка включения
- кнока отображение статуса
- смена разрешений HDMI / DVI
- смена источников (HDMI, RGB, D, S, VIDEO)
- настройка громкости
- специальные кноки
- масштабирование устанавливается на x1, а режим обработки на MEISTER
- масштабирование устанавливается на x2, а режим обработки на MEISTER
- включение и выключение растровых строк
- навигация в меню
- настройка чёткости
- остановка кадра
- кнопка безопасного режима (устанавливается режим 480p (для HDMI) или разрешение 1024×768 (для DVI), а также отключаются настройки Deep Color и Sync (синхронизация)
- выключение звука и изображения
- настройка яркости
- настройка гаммы
- кнопки режимов обработки изображения (STANDARD, GAME_1, GAME_2, MEISTER, MOVIE, ANIME, NATURAL, PICTURE)
- кнопки режимов масштабирования (SMARTx1, SMARTx2, UNDER, NORMALx2, LB, LB2, GAME_LB1, GAME_LB2, STANDARD)
- кнопки режимов соотношения сторон (Auto, Wide, Normal)
- цветные кнопки (синяя: сбросить увеличение; красная: режим zoom overscan; зелёная: размер увеличения; жёлтая: выключение/выключение увеличения)
- отсек для батареек
Главное меню
Если пункты меню серого цвета (неактивны), вы не сможете изменить их, пока не включите соответствующую опцию.
- (корневое меню)
- OUTPUT_MODE: здесь вы можете переключить режим вывода на HDMI или DVI, в зависимости от того, к какому типу монитора вы будете подключать прибор и какие разрешения он принимает. По умолчанию установлен HDMI.
- HDMI_OUTPUT: установка разрешения и частоты для HDMI. По умолчанию установлен формат 480p.
- 480_60p
- 720_60p
- 1080_60i
- 1080_60p
- 576_50p (для PAL-50 форматов)
- 720_50p (для PAL-50 форматов)
- 1080_50i (для PAL-50 форматов)
- 1080_50p (для PAL-50 форматов)
- DVI_OUTPUT: установка разрешения DVI. По умолчанию установлено 1024×768. Даже если установить разрешение выше 1920×1080, картинка игры всё равно останется в этом разрешении.
- 640×480
- 800×600
- 1024×768
- 1280×960
- 1280×1024
- 1600×1200
- 1280×768
- 1280×800
- 1360×768
- 1440×900
- 1600×900
- 1680×1050
- 1920×1080
- 1920×1200
- IMAGE_MODE: выбор режима обработки изображения (деинтерлейсинг, фильтр, растровые строки…)
- STANDARD: настройка по умолчанию
- GAME_1: другой алгоритм обработки и включенный фильтр низких частот
- GAME_2: то же, что и GAME_1, только цвета из режима ANIME
- MEISTER: то же, что и GAME_1, только с включенными растровыми строками
- ANIME: режим STANDARD с включенным фильтром низких частот и увеличенной контрастностью и насыщенностью
- MOVIE: режим, более подходящий для видео, с добавленем шумов в изображении
- NATURAL: режим для чересстрочных сигналов (используйте для 480i/480p и выше)
- PICTURE: режим для построчных сигналов и статичных изображений (используйте для 240p)
- ASPECT_RATIO: режим соотношения сторон может быть установлен на AUTO (сам выбирает соотношение, руководствуясь информацией из кадрового интервала гашения), широкий формат 16:9 и стандартный 4:3
- SCREEN_SET: установка масштабирования (не путать с режимом соотношения сторон); настройки могут отменить установки соотношения сторон, которые можно восстановить, установив режим STANDARD
- STANDARD: это стандартный режим, где используются настройки соотношения сторон из предыдущего меню. Выбирайте этот пункт, чтобы отменить другие типы мастштабирования.
- LB: формат letterbox, наиболее подходящий для телевизионных форматов
- LB2: то же, что и LB, только более подходит для разрешений компьютерных мониторов
- GAME_LB1: подходит для переносных систем (увеличивает изображение)
- GAME_LB2: то же, что и GAME_LB1, только более подходит для разрешений компьютерных мониторов
- SMART_X1: масштабирование 1:1
- SMART_X2: двойное масштабирование
- UNDER: уменьшает изображение, чтобы оно вместилось на экран
- NORMAL2: улучшает размещение изображения в формате 4:3
- COLOR_SET: настройки изображения
- BRIGTHNESS: яркость
- GAMMA: гамма
- BLACK: уровень чёрного
- HUE: цветовой оттенок
- SATURATION: насыщенность
- RED: уровень красного
- GREEN: уровень зелёного
- BLUE: уровень синего
- SHARPNESS: чёткость или резкость (оставьте значение на 0 или 1)
- BRIGTHNESS: яркость
- VISUAL_SET: настройка расположения изображения
- H_POS: горизонтальное расположение (особенно для Mega Drive, потому что слева присутствует белая полоска, или для многих игр для NES, потому что там края экрана часто показывают лишние пиксели)
- V_POS: вертикальное расположение
- H_WIDTH: ширина по горизонтали
- V_WIDTH: ширина по вертикали
- SKEW: изменить уровень скоса
- AUTO_SCALER: эту настройку можно установить на OFF, GAME или VIDEO. Это очень важная настройка, т.к. она значительно улучшает качество изображения. Устанавливайте GAME для сигналов 240p и VIDEO для компонентных сигналов (Wii).
- H_SCALER: настройка горизонтального скалирования, если отключено автоматическое скалирование
- V_SCALER: настройка вертикального скалирования, если отключено автоматическое скалирование
- ZOOM_SET: настройки цифрового увеличения
- ZOOM: включение и выключение режима увеличения
- ZOOM_SIZE: сила увеличения
- ZOOM_H_POS: позиция увеличения по горизонтали
- ZOOM_V_POS: позиция увеличения по вертикали
- ZOOM_WIDTH: увеличение в ширину
- ZOOM_OVERSCAN: настройка увеличение, если изображение сильно широкое
- ZOOM_RESET: сбросить настройки увеличения
- SYNC_SET: с помощью этих настроек вы можете изменить тип и продолжительность синхронизации, что очень важно для установления связи между устройством и монитором. Эти опции только для экспертов!
- SYNC_MODE: режим можно установить на AUTO или OFF. Оставьте на AUTO, если изображение в порядке
- SYNC_TIME: настройка времени для синхронизации для восстановления сигнала
- SYNC_LEVEL: старые консоли могут посылать необычный или неясный сигнал, поэтому вы можете подкрутить эту настройку, если не удаётся распознать сигнал
- H_POLARITY: инверсия полярности синхронизирующего сигнала по горизонтали
- V_POLARITY: инверсия полярности синхронизирующего сигнала по вертикали
- HDMI_SET: настройки для HDMI выхода
- DeepColor: можете включить поддержку этой функции, если ваш телевизор поддерживает её. В другом случае оставьте на OFF.
- OUTPUT_COLOR: здесь можно выбрать цветовой режим AUTO, RGB и Y, Pb, Pr, Y (CB,CR)
- OUTPUT_RANGE: на выбор даются STANDARD и LIMITED
- HDMI_1_DIRECT: пропускать сигнал с HDMI1 без обработки (passthrough)
- HDMI_2_DIRECT: пропускать сигнал с HDMI2 без обработки (passthrough)
- EDID_OPTION: если изображение непостоянное, можно установить на AUTO или HDMI. После смены настройки систему нужно перезагрузить.
- EDID_SELECT: можете попробовать, если изображения нет. По умолчанию стоит AUTO и можно переключить на INTERNAL. Потребуется перезагрузка.
- TV_HOTPLUG: выдавать сигнал, даже если целевое устройство не принимает его или не готово. Можно установить на OFF или ON
- VIDEO_SET: настройки форматов, прежде всего для композитного и S-Video интерфейсов
- VIDEO_FORMAT: здесь можно выбрать между STD (NTSC и PAL B/L/I/H) и EXT (PAL M/N/60), чтобы настроить прибор на определённый формат; к сожалению может появиться дополнительный шум
- PEDESTAL_LVL: только интересно для форматов NTSC M (США) и NTSC MJ и исправляет уровень чёрного (OFF или ON)
- C_SHARP_LVL: настроить чувствительность сигнала цветности (chroma signal) в аналогово-цифровом конвертере (A/D)
- MANUAL_Y_FILTER: настроить чувствительность фильтра Y сигнала в аналогово-цифровом конвертере (A/D). Вожно выбрать AT1 (Autofilter broadband), AT2 (Autofilter narrow band, по умолчанию) и MANUAL
- FILTER_LEVEL: настройка фильра Y сигнала, если предыдущее меню установлено на MANUAL
- AUDIO_SET: настройки громкости и вывода звука
- AUDIO_LEVEL: уровень громкости
- HDMI_1_AUDIO: выводить звук со входа HDMI_1 или D Terminal
- RGB_AUDIO: выводить звук со входа RGB или VIDEO
- OPTIONS
- POWER_SET: настройки включения могут быть установлены на STANDBY или ON. Сохранение настроек возможно только в режиме STANDBY.
- OSD_MODE: включить или выключить автоматические сообщения на экране
- FREEZE: остановить кадр
- SCREEN_SOLOR: цвет фона, пока нет сигнала (BLACK или BLUE)
- AV_MUTE: убрать звук и изображение
- LANGUAGE: на выбор JPN или ENG
- SPECIAL
- A/D_SET: настройки чувствительности конвертера из аналогового в цифровой сигнал
- MANUAL_A/D: включить или выключить ручные установки
- A/D_LEVEL: только для аналоговых сигналов
- CLAMP_MODE: можно установить на STANDARD или SPECIAL; только для специального оборудования
- SCANLINE: настройки отображения виртуальных растровых строк (настоящие присутствовали на старых телевизорах; это строки, на которых нет изображения)
- SCANLINE: OFF или ON, если вы хотите включить строки в режимах, отличных от MEISTER
- INT_LINE: позиция для добавления виртуальной чёрной линии
- INT_SMOOTH: настройки переходов между строками и находящимися рядом с ними пикселями
- DEC_LINE1: яркость строк, которые не делятся без остатка
- DEC_LINE2: яркость строк, которые не делятся без остатк
- DEC_SMOOTH: уровень чёрного, если он рядом с растровыми строками
- OVERLAY: добавление слоёв (похожих на плёнку) для монохромных систем, которые использовали такие плёнки
- OVERLAY: можно установить на OFF, H или V; добавляет дополнительный разноцветный слой
- POINT: цвет из участка на экране (можно установить от 0 to 7 от верхней части экрана)
- WIDTH: ширина слоя
- COLOR: цвет слоя (W(hite), C(yan), M(agenta), B(lue), Y(ellow), G(reen), R(ed))
- DIVIDE_MODE: режим разделения изображения на несколько мониторов
- DIVIDE_MODE: можно установить на OFF, x2 или X4
- DIVIDE_ZOOMx2: разделить на два экрана
- DIVIDE_ZOOMx4: разделить на четыре экрана
- SPECIAL_POS: показать информацию о расположении частей
- RETRO_MODE: добавляет тени по краям и закругляет углы, чтобы сделать изображение более похожим на экран старого ЭЛТ-телевизора. Можно установить на OFF, L1, L2, L3.
- COLOR_INVERT: инвертировать цвета (если ваш монитор глючит)
- A/D_SET: настройки чувствительности конвертера из аналогового в цифровой сигнал
- DATA: загрузка и сохранение профилей настроек (для сохранения и загрузки понадобится SD-карта)
- LOAD_SELECT: выбрать профиль
- LOAD: загрузить выбранный профиль
- SAVE: сохранить изменения в текущий профиль
- SAVE_NEW: сохранить текущие настройки в новый профиль
- CPU_UPDATE: только для разработчиков! Не трогать!
- EDID_GET: только для разработчиков! Не трогать!
- RESET: вернуть прибор к фабричным настройкам
- STATUS: отображение различной информации
- STATUS: показать краткий статус о текущем сигнале
- FULL_STATUS: показать подробный статус о текущем сигнале. Листать можно стрелками.
- FIRM_VER: показывает версию установленной прошивки
- PCB_VER: показывает версию платы
Подключение к телевизору/монитору
Типы подключение и качество
Ниже перечислены типы подключения, поддерживаемые Mini, в порядке, соответствующему качеству
- AV Composite (композитный кабель, тюльпаны, желтый-красный-белый) – самый распространённый формат, но самое худшее качество, так как видеосигнал целиком передаётся через один штекер, что приводит к размытому изображению и куче шума
- S-Video – лучше, чем композитный, но всё ещё довольно некачественнй формат. Здесь используется штекер с несколькими пинами, что улучшает качество изображения, но ему далеко до RGB
- RGB (Scart, JP21) (гребёнка) – для классических консолей лучший формат, так как все цвета передаются через отдельные пины
- Component (компонентный кабель) – как и в RGB, цвета передаются отдельно, но при этом интерфейс поддерживает более высокие разрешения
- HDMI – лучший формат, но недоступный для классических консолей, передаёт максимально чёткое изображение в высоком разрешении в цифровом виде
Возможности подключения (абстрактные):
- Консоль и композитный кабель или кабель S-Video->Framemeister->HDMI**->Монитор/ТВ
- Консоль и кабель SCART->Адаптер RGB* на Mini-DIN->Framemeister->HDMI**->Монитор/ТВ
- Консоль и компонентный кабель->Адаптер D-Terminal на компонентный кабель->Framemeister->HDMI**->Монитор/ТВ
- Консоль->Кабель HDMI->Framemeister->HDMI**->Монитор/ТВ
* Подключение раритетных консолей
- Если вы используете японский кабель JP-21, то можете использовать прилагаемый адаптер (если не уверены, какой у вас кабель, то если европейская модель приставки, то у вас Euro SCART, а не JP-21).
- Если вы используете европейский SCART, то вам понадобится подходящий SCART -> Mini адаптер.
** Если на вашем мониторе нет входа для HDMI:
- DVI: Подключайте HDMI кабель к DVI с помощью адаптера HDMI на DVI, причём используйте по возможности адаптер с выводом звука (хотя DVI тоже может выводить звук, но не все мониторы имеют колонки)
- VGA: Подключайте HDMI кабель к VGA с помощью адаптера HDMI на VGA, причём используйте по возможности адаптер с выводом звука (VGA не передаёт звук!)
Примечание: вывод звука крайне пригодится, так как многие мониторы не имеют встроенных колонок. Вы сможете подключить к адаптеру обычный 3,5 мм кабель и подсоединить его к колонкам, звуковой системе или наушникам. Вы можете регулировать звук с помощью удлинителя с соответствующим регулятором или в настройках Mini.
Подключение сразу нескольких приставок
Вы можете использовать концентратор для SCART-кабелей (то есть пульт, к которому можно подключить несколько SCART-кабелей и один выходной кабель и затем переключать их кнопками). Я могу посоветовать недорогой переключатель Hama AV-100S, с которым я не заметил ухудшения картинки. К самому пульту подключены кабеля от нескольких приставок, а через OUTPUT кабель идёт к Framemeister. Не надо каждый раз вытаскивать и вставлять кабеля, что очень удобно и бережёт штекеры. Кроме того, этот переключатель позволяет вам перехватывать аудио и выводить его через 2 RCA (тюльпаны) кабеля. Либо можно вывести звук на колонки, либо на наушники (правда, регулировать звук уже не получится, так как сигнал берётся напрямую с SCART, а не Framemeister). Откуда вы хотите брать звук, ваше дело.
То же самое касается и остальных входов, но так как там штекеры не такие сложные и чувствительные, переключатели там вряд ли понадобятся. Для AV есть очень дешёвые переключатели (3 на 1, например), но надо смотреть на качество картинки, так как тут оно будет страдать от длины кабеля и различных промежуточных устройств. AV переключатель может понадобится, если вы помимо NES захотите подключить N64 (немодифицированный) и какую-нибудь древнюю приставку. У меня подключена только NES, а другие можно быстро подключить просто переключив штекер. AV штекеры не такие сложные в использовании. Насчёт переключателей для компонента тоже ничего не могу сказать, так как приставок с компонентом (у меня) не так много и гораздо проще просто повытыкать кабеля и вставить другие, нежели чем добавлять ещё один переключатель.
С HDMI сами решайте. В принципе, подключать HDMI приставки к Framemeister вообще необязательно, так что вам либо хватит тех двух, либо можете взять небольшой переключатель, раз уж так хочется прогонять сигнал через Mini.
Итог: я советую только переключатель для SCART (так как разъём неудобный и со временем его можно сильно расшатать) и разве что с натяжкой для AV.
Наиболее лучший тип подключения:
Главный принцип: используйте по возможности кабель SCART вместо композитного кабеля (если только они поддерживаются), так как качество изображения будет гораздо лучше!
Если изображение сильно широкое/узкое/кривое, или неполное, или не занимает весь экран – используйте настройки, чтобы подправить его. Различные регионы, различные форматы, тип вашего монитора, ухищрения программистов или просто типичные для приставок или игр глюки – всё это влияет на картинку и вы должны знать, что картинка почти никогда не будет 1 к 1 совпадать с размером монитора! Также, многие консоли будут добавлять шумы и мерцания по краям (например, если запускать игры из другого региона), которые раньше не были видны из-за строения телевизора. Их тоже можно убрать с помощью меню. Чтобы вы не пугались.
Классические консоли/компьютеры:
- Commodore 64: через композитный кабель или S-Video. См. этот гайд
- ATARI 2600: без модификации ничего не выйдет, нужно переделать приставку под композитный кабель или s-video…
- NES/Famicom/Dendy: композитный кабель (или Euro SCART, если модифицировать консоль)
- Примечение: европейская NES имеет только один аудио-выход, то есть выдаёт только моно-звук. Вам понадобится сплиттер (разделитель), чтобы разделить этот одиночный канал на “фейковый” двойной (т.е. он просто дублирует один и тот же звук в стерео-формате). Ваш телевизор или усилитель также может иметь такую функуцию (выводить моно как стерео), но сплиттер понадобится для наушников.
- PC Engine Duo: JP-21
- Master System: Euro SCART
- Mega Drive/Genesis/32X/CD: Euro SCART
- SNES: Euro SCART
- Note: Убедитесь, что у вас правильный кабель, так как SNES работает только с родными кабелями! Если использовать кабеля от других приставок (напр., SCART от N64 или GameCube), изображение будет быстро гаснуть из-за неподходящих конденсаторов. Кроме того, некоторые кабеля используют другие пины для передачи синхронизации (luma sync). Вы можете использовать такой кабель, если изображение имеет перекрёстные шахматные узоры. Если они вам не мешают, то хватит и обычного кабеля с хорошими конденсаторами.
- Neo Geo MVS: Euro SCART
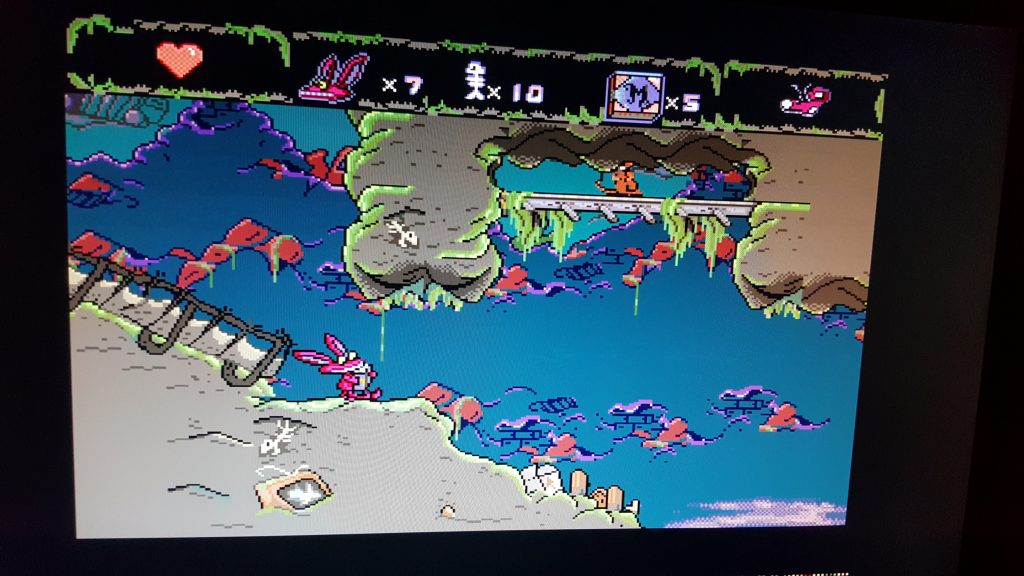
- Playstation One: Euro SCART
- Saturn: Euro SCART
- Nintendo 64: композитный кабель (или Euro SCART, если приставка модифицирована)
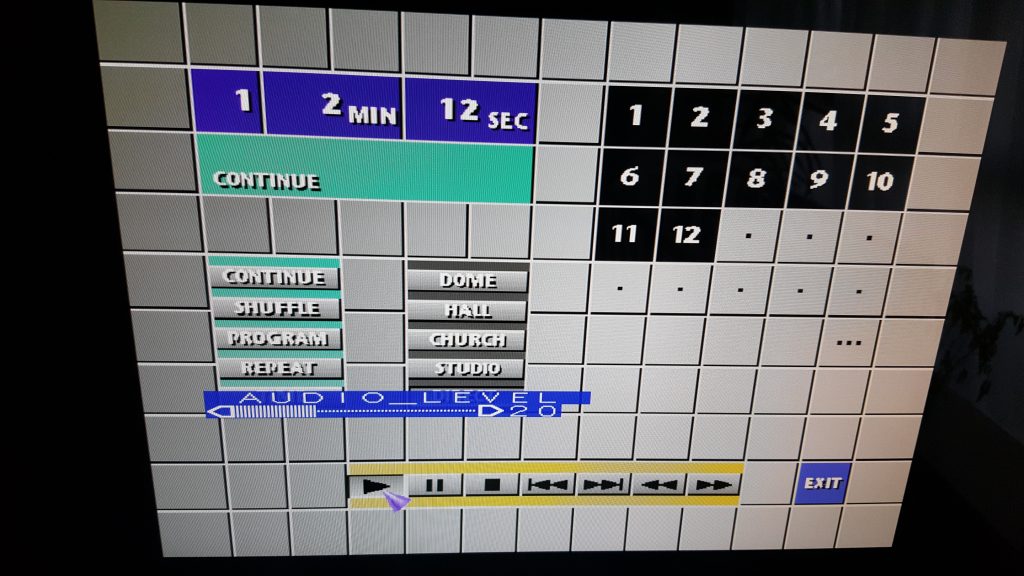
- Dreamcast: Euro SCART
- Playstation 2: компонентный кабель*
- Xbox: компонентный кабель*
- Gamecube: Euro Scart (или, если вам повезло иметь такой: компонентный кабель (он редкий и очень дорогой!). В этом случае вам также понадобится композитный кабель, чтобы подключить звук, так как у компонентного кабеля только видеоштекеры; тж. смотри здесь)*
Современные консоли:
- Playstation Portable: компонентный кабель*
- Wii: компонентный кабель*
- Xbox 360: HDMI**
- Playstation 3: HDMI**
- Ouya: HDMI**
- Raspberry: HDMI**
- Playstation TV: HDMI**
- Wii U: HDMI**
- Playstation 4: HDMI**
- Xbox One: HDMI**
- PC/компьютер с ОС Steam/Android: HDMI**


* Обычно ваш ТВ будет отлично справляться с сигналами компонентного кабеля. Подключайте к Mini, если хотите использовать дополнительные фунции (скалирование, растровые строки)
** Обычно ваш ТВ будет отлично справляться с сигналами HDMI. Это даже наилучший вариант подключения! Подключайте к Mini, если хотите использовать его в качестве концентратора (у него два HDMI входа и 1 HDMI выход) или хотите использовать другие функции.
Теоретическая совместимость
Многие из перечисленных платформ нуждаются в модификации, чтобы стать совместимыми с Framemeister!
В списке отсутствуют различные игровые консоли на базе ОС android, которые почти всегда используют разъёмы HDMI (наподобие Ouya, Raspberry, GPD XD, Nvidia Shield, и т.д.)
Домашние стационарные и портативные консоли
- Atari 2600/5200/7800
- Atari Jaguar
- Microsoft Xbox
- Microsoft Xbox 360
- NEC PC Engine
- Nintendo N64
- Nintendo NES / Famicom
- игры от Nintendo GameBoy (обычный и Color) (через Super Game Boy или GameBoy Player и GameCube)
- игры от Nintendo GameBoy Advance (через GameBoy Player и GameCube)
- Nintendo Gamecube
- Nintendo Super NES / Super Famicom
- Nintendo Wii
- Nintendo Wii U
- Sega Dreamcast
- Sega Genesis / MegaDrive
- Sega Sega CD / Mega CD
- Sega Master System
- Sega Saturn
- SNK Neo Geo AES
- Sony Playstation
- Sony Playstation 2
- Sony Playstation 3
- Sony Playstation 4
- Sony Playstation Portable
- Sony Playstation TV
Компьютеры
- Commodore Amiga
- Commodore C64
- Sinclair ZX Spectrum
Аркадные системы
- Capcom CPS
- Capcom CPS-II
- Capcom CPS-III
- Irem M92
- Sega System 16
- Sega System 18
- Sega System 32
- Sega Naomi
- Sony ZN-1
- Sony ZN-2
- SNK Neo Geo MVS
Использование Framemeister
Первый запуск
- Подсоедините игровую консоль к Mini
- Подсоедините Mini к монитору/ТВ
- Подсоедините сетевой адаптер к Mini и подключите его к розетке
- Нажмите кнопку [Power]
После первого включения прибор будет настроен на безопасный режим 480p. С помощью меню (вы можете использовать кнопки на самом устройстве или на пульте управления) вы сможете изменить разрешение для HDMI с 480p на 720p, 1080i и 1080p и некоторые другие форматы (с различными частотами, в зависимости от региона). Micomsoft не рекомендует использовать режим 1080i из-за многочисленных перерасчётов (480i->480p->1080p->1080i).
Сам прибор можно установить как в горизонтальном, так и в вертикальном (с помощью подставки) положении. Обычно советуют ставить вертикально для лучшего охлаждения, но я не замечал вообще какого-либо нагревания прибора.
Как изменить разрешение:
- Для HDMI: [Menu button]->[HDMI_OUTPUT]
- Для DVI: [Menu button]->[DVI_OUTPUT]
Как изменить язык:
- [кнопка Menu]->[Options]->[Language]
Как изменить режим обработки:
- [кнопка Menu]->[IMAGE_MODE]
Если изображение после первого подключения выглядит ужасно, проверьте опцию AUTO_SCALER, которая поможет улучшить его значительно.
Обновление прошивки
Следующие инструкции взяты отсюда.
Процесс обновления очень прост. Вам понадобится микро SD карта и компьютер/Mac для скачивания, распаковки и копирования файлов. К сожалению, операционные системы могут записать на карточку ненужные невидимые файлы, которые Mini тоже будет видеть (эти файлы можно удалить на Линуксе). Сам процесс обновления займёт около минуты. Обязательно дождитесь, пока все лампочки кроме Stand By не погаснут. Вы можете оставить карточку после обновления в устройстве для записи профилей настройки, устройство не будет обновляться, если на нём находится прошивка с уже установленной версией. Используйте карточку в формате FAT32 для лучшей совместимости, она не обязательно должна быть большой. Если возникнут проблемы с распознаванием, возьмите карточку без SDHC.

Описание пунктов меню можно скачать с официального сайта.
Как обновить прошивку или заменить на более старую версию?
- Скачайте необходимую прошифку с офицального сайта.
- Распакуйте архив и поместите папку [XRGBMini FOLDER] в корневой каталог карточки.
- Выключите прибор и отключите его от сети.
- Вставьте карточку в прибор (на обратной стороне).
- Подключите прибор к сети.
- Зелёные огоньки начнут поочерёдно мигать. Ждите!
- Как только мигания закончатся и будет гореть только лампочка Stand By, можете снова включать прибор.
- Или же вы можете сначала вытащить карточку и после этого включить прибор. Проверьте версию!
- Примечание : вы можете установить новую версию или откатить к более старой.
Рекомендуемые настройки
Следующие инструкции были взяты отсюда. Используйте их, чтобы получить максимально лучшее изображение или как отправные точки для дальнейших настроек.
для сигналов 240p
- IMAGE_MODE = PICTURE
- AUTO_SCALER = GAME
- SHARPNESS = 0 или 1 (0, если хочется большего сглаживания)
- Установите разрешение на 720p, если хотите использовать растровые строки или 1080p, если ваш телевизор поддерживает это разрешение и вы не хотите использовать растровые строки
для сигналов 480i
- IMAGE_MODE = NATURAL
- AUTO_SCALER = VIDEO
- SHARPNESS = 0 или 1 (0, если хочется большего сглаживания)
для сигналов 480p
Настроить скалирование для сигналов 480p не так уж и просто, так что у вас два варианта. Либо использовать режим Smart x2, в котором разрешение просто увеличено вдвое (и картинка не закроет экран):
- IMAGE_MODE = PICTURE
- AUTO_SCALER = OFF
- H_SCALER = 6 или 7
- V_SCALER = 6
- SHARPNESS = 0 или 1
Или, если не хотите использовать Smart x2, просто используйте следующие настройки:
- H_SCALER = 7
- V_SCALER = 5
- SHARPNESS = 0 или 1 (лучше 0)
для компонентного сигнала
Настройки по умолчанию не лучшие. Если картинка сильно насыщена, используйте следующие настройки цвета:
COLOR_SET:
- Brightness: 32
- Gamma: 15
- Black: 0
- Hue: 46
- Saturation: 24
SPECIAL:
- A/D_LEVEL: 131
Использование профилей настроек
Настройки можно сохранять на или загружать из микро SD карты.
См. здесь, если необходимы заготовленные профили. Дальнейшие инструкции взяты с этой же страницы.
Узнать о профилях (на английском) можно в этом видео:
Framemeister позволяет использовать максимум 20 профилей!
Загрузка профиля:
- Если вы скачали профиль с инернета: скопируйте файл с расширением BIN в папку “EEPDATA” на карту SD.
- Вставьте карточку в Mini. Если прибор включен, профили распознаются автоматически. Если этого не случилось, перезагрузите устройство.
- Выберите в меню пункт DATA->LOAD_SELECT. Появится список профилей и вы можете выбрать один из них.
- После выбора профиля вы должны указать, на какой сигнал загрузить этот профиль. Если вы выбрали профиль для RGB формата (Scart), то укажите соответствующий интерфейс.
- Начиная с версии 2.00a в профиле не сохраняется, включен ли ZOOM или нет. Чтобы профили работали, включите ZOOM вручную!
Сохранение профиля:
- Убедитесь, что микро SD вставлена и распознаётся.
- Как только вы настроите всё по своему усмотрению и будете готовы сохранить, идите в меню в пункт DATA.
- Чтобы сохранить настройки в новом профиле, выбирайте SAVE_NEW. Если хотите просто обновить уже загруженный профиль, выбирайте SAVE.
- Все новые профили сохраняются под названием “EEP001.BIN” и так далее. Вы можете увидеть из в меню LOAD_SELECT.
- Теперь вы можете достать карточку и скопировать на компьютер или обработать названия. Помните, что в названии используется только 8 символов! Как только вы будете готовы с переименованием, можете вернуть карточку в Framemeister.
Различные советы и примечания
(Эти пункты взяты отсюда и отсюда)
Меню с настройками
Главное меню позволяет вам настроить режим обработки изображения, масштабирования, положения, изменить соотношение сторон, цвета, настроить HDMI, звук, увеличение – в общем, большое количество настроек, многие из которых доступны с пульта дистанционного управления. Обязательно проверьте настройки скалирования! Все настройки можно сохранить и позднее снова загрузить. Список пунктов в меню (для v2.03) можно скачать hотсюда. В меню можно попасть как через пульт, так и через кнопку на самом приборе.
Режимы обработки изображения
Режим обработки
В пункте IMAGE_MODE вы можете выбрать, какой алгоритм будет использоваться для обработки изображения (деинтерлейсинг, фильтр, растровые строки). Эти настройки только влияют на деинтерлейскинг и цвета, но не на масштабирование.
| Режим | Тип деинтерлейсинга | Низкочастотный фильтр |
Растровые строки | Примечания |
| STANDARD | Motion/Pixel Adaptive | Да | Нет | используйте NATURAL, разве что сигнал полон шумов |
| GAME_1 | Linear/Bob | Да | Нет | вызывает вертикальное дрожание и не уменьшает задержку от обработки |
| GAME_2 | Linear/Bob | Нет | Нет | то же, что и GAME1, только более яркие цвета (из ANIME) |
| MEISTER | Linear/Bob | Да | Да | изначально единственный режим с растровыми строками; теперь их можно включить в любом режиме |
| ANIME | Motion/Pixel Adaptive | Нет | Нет | увеличенная насыщенность и контрастность |
| MOVIE | Motion/Pixel Adaptive | Нет | Нет | мелкие изменения в цвете (и, судя по руководству, добавляет немного шума) |
| NATURAL | Motion/Pixel Adaptive | Нет | Нет | подходит для чересстрочных (480i, 576i, 1080i) сигналов |
| PICTURE | 2:2 Pulldown | Нет | Нет | подходит для построчных сигналов (240p, 480p, 720p, 1080p) и статичных изображений |
Примечание: низкочастотный фильтр может значительно ухудшить детали на аналоговых сигналах. Не рекомендуется к использованию.
Тип деинитерлейсинга под названием field-based deinterlacing mode (Linear/Bob) вызывает заметную глазом вертикальную дрожь картинки (т.н. bobbing effect). Качество променивается на уменьшенную задерку (лаг).
Режим PICTURE подходит для построчных (прогрессивных) сигналов. Если использовать его с чересстрочными сигналами, линии полей просто будут дублироваться. Изображение в движении будет выглядеть ужасно, но статичные изображения не пострадают.
NATURAL лучше всего подходит для чересстрочных сигналов.
Примечание: MOVIE, ANIME и NATURAL используют одинаковый метод деинтерлейскинга (то есть устранения чересстрочности). В режиме ANIME насыщенность и контрастность немного увеличены. Режимы GAME_1, GAME_2 и Meister используют более простой метод деинтерлейскинг (field-based deinterlacing), поэтому лаг меньше, но и изображение хуже. GAME_1 использует стандартные цветовые настройки, а GAME_2 использует краски из Anime. В режиме MEISTER к режиму GAME_1 добавляются растровые строки. PICTURE представляет собой деинтерлейскинг 2:2 для статичных изображений. Кстати, MEISTER теперь стал ненужным, так как растровые строки можно добавить в любом режиме, а сам режим использует плохой метод деинтерлейсинга и фильтр низких частот.
Варианты масштабирования
Автоматический преобразователь масштаба
В меню VISUAL_SET есть подпункт под названием AUTO_SCALER. Здесь можно выключить или переключить режимы преобразователя масштаба (OFF, GAME и VIDEO). Если установить на OFF, то настройку масштабирования можно будет установить вручную с помощью H_SCALER и V_SCALER. В других режимах используются следующие значения:
- GAME: H_SCALER = 6, V_SCALER = 6
- VIDEO: H_SCALER = 6, V_SCALER = 5
Режим GAME, который включен по умолчанию, лучше всего подходит для сигналов 240p.
Режим VIDEO лучше всего использовать с сигналами 480i/480p. Качество изображения для приставки Wii станет гораздо лучше и все двойные линии пропадут.
Масштабирование со стороны телевизора
Настройки масштабирования Framemeister’а очень удобные. Но все эти настройки могут быть испорчены внутренним масштабирование вашего телевизора, в особенности если это панель LCD или LED. Нужно придерживаться двух простых правил, чтобы качество не ухудшалось:
- Правило 1: на разрешении 1080p запретить телевизору всякое дополнительное машстабирование
- Правило 2: на разрешении 720p и меньше телевизор должен растягивать изображение только до 960 пикселей по вертикали
Настройки увеличения
Увеличение можно установить на 1:1 (для сигналов 480i/p) и 2:1 (для сигналов 240p). Режим Standard лучше всего использовать для соотношения 4:3, а Normal 2 поможет сохранить соотношение пикселей. Режим Letterbox нужно использовать в играх с соотношением 4:3 letterbox.
Режим синхронизации
Этот пункт меню влияет на частоту выдаваемого сигнала. Если установить значение на OFF, то прибор будет конвертировать частоту в стандартный формат независимо от входного. Если установить AUTO, то выходной сигнал будет иметь примерно ту же частотку, что и входной сигнал, даже если он отличается от совместимых с HDMI форматом. Это так называемый захват частоты (framerate lock или output frame lock).
Лучше оставить значение на AUTO. Если частоты входного и выходного формата не совпадают, это может привести к дрожанию изображения. Но многие старые игровые консоли (особенно региона PAL после модификации для 60hz) имеют сильно разрбросанные частоты, которые многие телевизоры уже не понимают. В этом случае режим синхронизации можно выключить и смириться с дрожанием.
Разрешение 1200p
К сожалению, XRGB-Mini не поддерживает в полной мере мониторы с разрешением 1600×1200 или 1920×1200. Хотя вы можете выбрать эти разрешения в меню для DVI подключения, сам игровой экран будет оставаться в формате 1080. Для материала с соотношением 16:9, который выводится на с разрешением 1920×1080 на дисплее 16:10 или 1600×900 на дисплее 4:3 это номально, но вот 4:3 на разрешении 1440×1080 будет иметь толстые чёрные рамки по сторонам. Вы можете уменьшить разрешение, чтобы избавиться от рамок, но при этом вы потеряете резкость.
Настройки чёткости (резкости)
Чёткость можно настроить по шкале от 0 до 32. Для сигналов с разрешением от 480p до 1080p лучше оставить значение на нуле. Для 240p и 480i можно установить 1.
Обработка сигналов 240p
Сигналы 240p распознаются и обрабатываются как следует на всех аналоговых входах. Никакого деинтерлейскинга (что делают почти все телевизоры, так как неправильно интерпретируют этот сигнал). Для сигнала 240p не имеет значение, выбран ли режим обработки Standard или Game. Выбрав другое разрешение (480p, 720p или 1080p) вы можете сделать картинку более чёткой. Самое чёткое изображение вы получите в разрешении 1080p. Но для растровых строк лучше выбрать разрешение 720p. На 1080p они выглядят плохо, но возможно эта проблема когда-нибудь будет решена с помощью обновления.
Информация о сигнале (статусные экраны)
Framemeister имеет два статусных экрана: краткий и подробный. На кратком (который можно вызвать нажатием на кнопку на пульте или в меню STATUS->STATUS) показываются входное разрешение, выходное разрешение, информация о звуке и захвате частоты. Подброный экран можно вызвать через меню (STATUS->FULL_STATUS). На четырех экранах представлена подробная информация о входном и выходном сигнале, задержке, времени работы и запусков Mini, и проч.
Задержка (Lag)
Согласно fudoh, задержка из-за обработки варьирует между 1,03 мс и 9,83 мс.
Растровые строки
Это тёмные полосы, характерные для старых телевизоров из-за того, как на них формировалось изображение. Вот хороший пример для сравнения (слева без полосок, справа с ними):
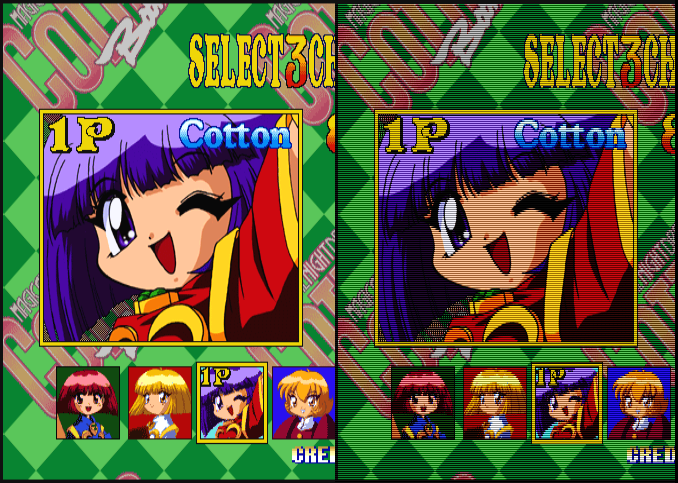
Прежде доступные только в режиме “Meister”, теперь доступные для любого режима. Лучше всего не использовать разрешение выше 720p, так как на высоких разрешениях строки выглядят нехорошо. Классические растровые строки (здесь они виртуальные) могут применяться к любому сигналу. Сами строки можно настроить в меню.
Прочие проблемы
Mega Drive
Некоторые игры переключают разрешения и Mini может терять синхронизацию. После восстановления, цвета могут мерцать или изображение вообще может быть чёрно-белым. Это относится к подключению через AV.
Кроме того, почти всегда на экране с играми присутствует рамка разных цветов и пользователи уже не раз просили разработчиков добавить опцию с маской, которая бы закрывала эту цветную рамку. Если она вам мешает, можете воспользоваться профилями с этого сайта. В частности, профили для Сеги уже учитывают цветные рамки и закрывают их.
Super Nintendo
На Super Nintendo картинка была чёткая, отличная, но с моим кабелем были видны шахматные узоры. Вот как это выглядит (например, красный цвет буквы K не равномерный, а “в решётку”. Фотки с экрана, поэтому к ним прибавляются прочие полоски:
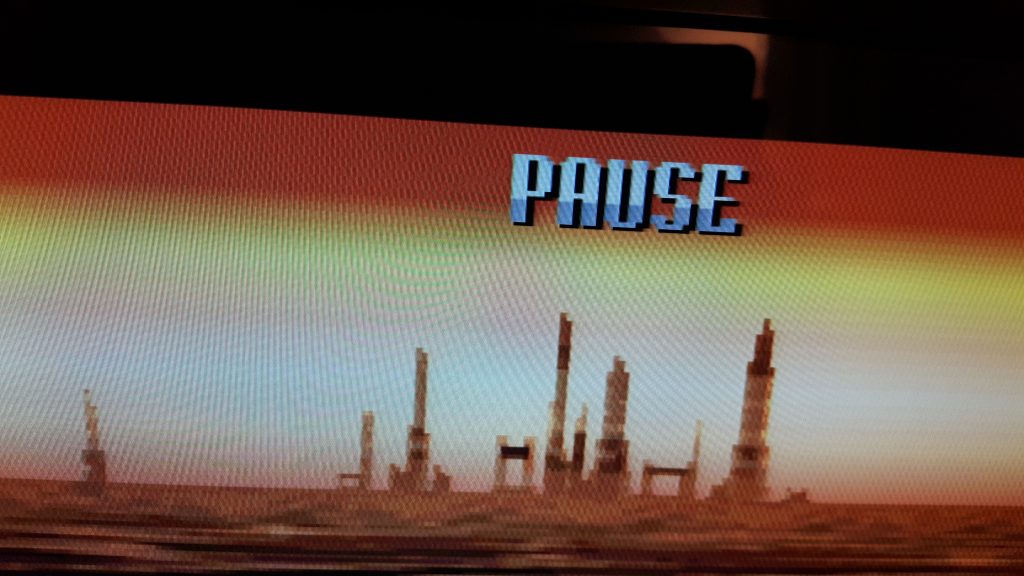
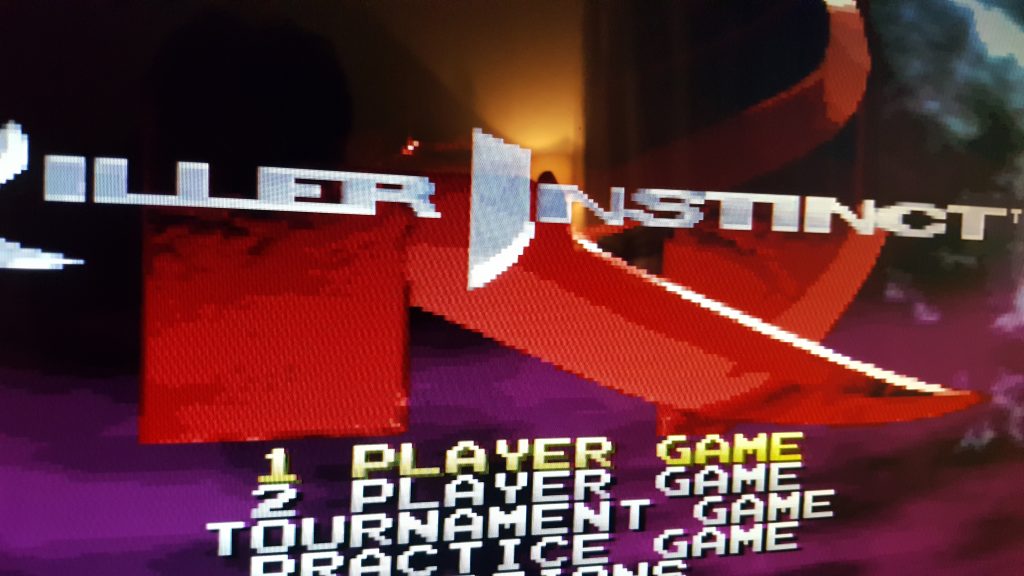
Я заказал другой кабель и вот он результат:
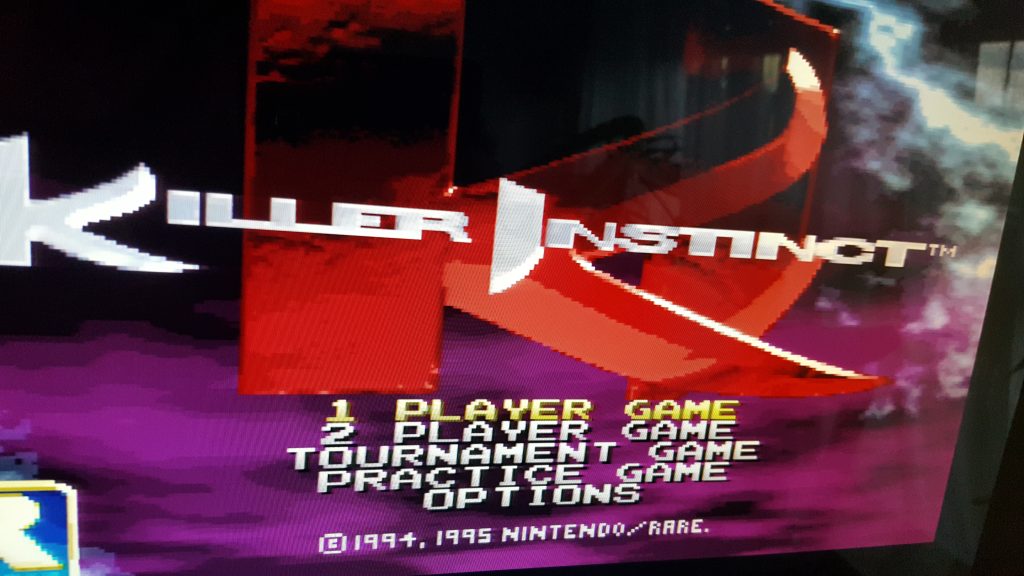
Никакого шахматного узора я больше не замечаю. Кабель, который вам нужен, имеет немного другую структуру. Это так называемый Luma Sync кабель, где синхронизация идёт через другой пин. Покупал я тут, но опытный электронщик сможет и сам перепаять.
Видеосравнения
Первая запись с Денди без Mini, просто через Elgato HD. При этом, кстати, мой монитор не смог распознать сигнал с Elgato и я не мог видеть игру live, только с задержкой в программе.
А теперь видео проходит сначала через Framemeister и я немного щёлкаю через режимы.
Гораздо лучше обстоят дела, когда приставка подключена через SCART (RGB). Я был поражён картинкой Sega Mega Drive.
В следующем видео я записал изображение через HDMI с Framemeister на Elgato HD. В первой части видео использовался неправильный режим (natural, вместо picture). Начиная с игры Street Fighter для сеговского формата используется подходящий режим Picture.















Был когда то у меня xrgb3 он не понимал входящий сигнал отличный от NTSC, а эта новая модель вроде и входящий PAL сигнал понимает тоже?
И PAL, и NTSC американский и японский. Я подключал приставки европейские и японские и даже американские. Всё кушает. Только насчёт SECAM ничего не буду говорить.
Ну секам это слава богу жуткая азиатская экзотика на консолях. Главное что pal сигнал стал адекватно отрабытывать. Я собственно и продал давно хргб3 что только ntsc понимал. В общем заказал сейчас на солярисе. Но ждать почти 3 месяца. Только предзаказы … Аж на июнь попал.
Спасибо за ответ.
Они прекратили производство и продают последние запасы. Поэтому резкий скачок в заказах. Через год этого девайса за сегодняшнюю цену уже не будет. Кстати, я использую фрейммайстер по большей части именно с палом (nes, snes, mega drive, n64), но также подключал и японский famicom и pc engine. В настройках прибора можно вручную даже разные типы pal и ntsc выбирать, если автоматом не распознает.
на официальном сайте сейчас можно выбрать euro scart или rgb21 в комлекте, кажется в этом плане статья устарела
Спасибо, я проверю и исправлю в тексте!
btw сейчас покупка на офф. сайте вышла в 373,36$ или 42280Y по текущему курсу, с самой дорогой доставкой и компонентным кабелем
Если приобрёл, то поздравляю. Апскейлер больше не производится и через пару лет цена может сильно взлететь.
спасибо, ну наверное заведут какую-то новую модель? ходовой товар же, топовый в своей нише
Искал, как сделать так, чтобы исходная кадровая частота RGBS-сигнала 48.8Гц на HDMI-выходе не менялась, и ничего об этом не нашел в Вашей инструкции. В англоязычной вроде кое-что об этом есть цитата:
Sync Mode
This setting affects the output frame rate of the unit. When set to OFF, the Framemeister’s output frame rate is converted to a standard NTSC output rate, regardless of the input frame rate. When set to AUTO the output frame rate more closely matches the input frame rate, even if this deviates from the official HDMI timings. On other video processors, this is called a framerate lock or output frame lock.
Ideally, it is best to leave this setting on AUTO. When input and output refresh rates are mismatched, picture stutter or judder can occur. However, many old games systems (particularly PAL systems that have been modded for 60hz output) have refresh rates that are too out of spec for some TV’s to cope with. In this case you may need to set sync mode to OFF and just put up with the picture judder. For more information, see this page.
There’s is currently a bug which doesn’t always fully disable the sync lock even when this setting is set to OFF. This can cause problems with capture cards like the Blackmagic range.
Привет. Тебе нужен Frame Lock, то есть установи опцию Sync Mode на Auto. В этом случа частота будет сохраняться. В режиме Off будет выставляться стандартная для HDMI частота.