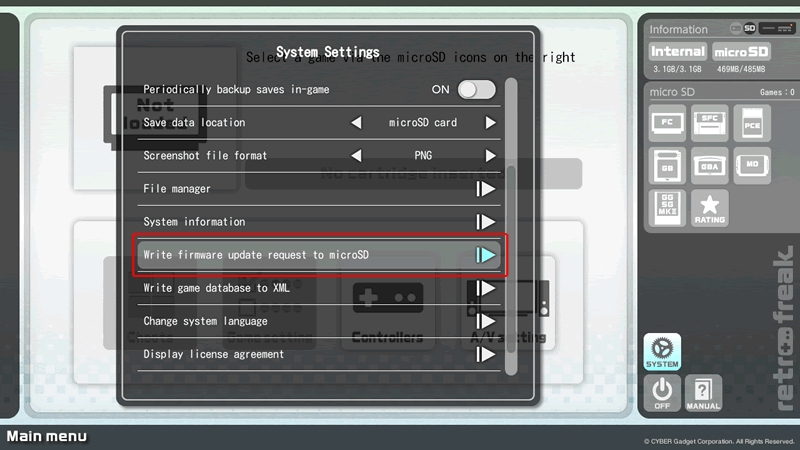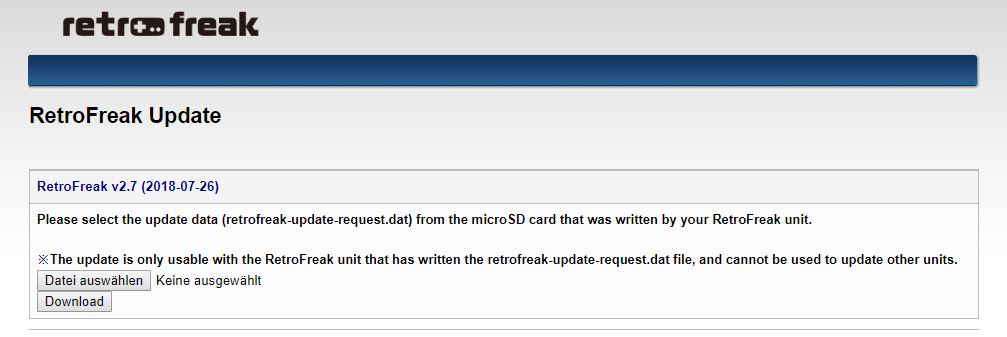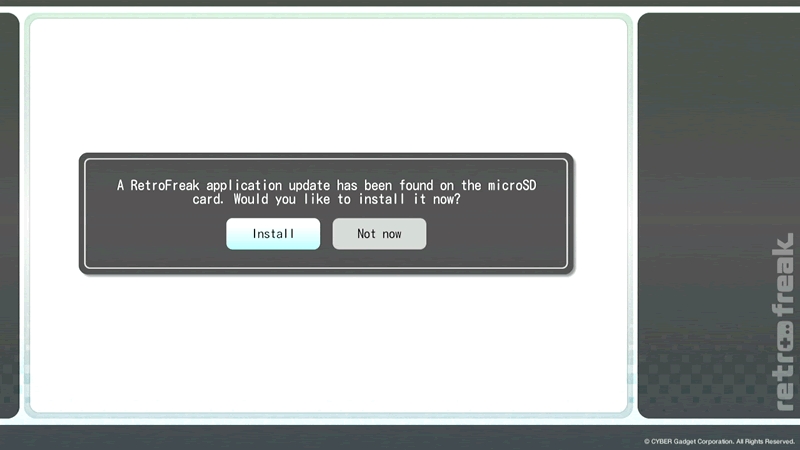I. Что такое Retro Freak?

Retro Freak (или RF) – это многоформатная консоль, воспроизводящая картриджи от нескольких классических игровых систем. На этой странице вы найдёте всю информацию по этой консоли и описание всех настроек.
Если есть силы слушать моё бубнение, то я сделал видео-обзор, а в остальном просто читайте гайд:
Короткое отступление насчёт типов консолей: некоторые игровые консоли воспроизводят игры только одной платформы (например, обычная NES или PlayStation). Но некоторые могут воспроизводить игры не только своей но и предыдущих платформ. Например, у PS2 есть аппаратная совместимость с оригинальной PlayStation, а у WiiU как аппаратная (Wii), так и программная эмуляция многих других систем (SNES, GBA, NES, и так далее). В последние годы начали появляться системы, которые эмулируют только ретроконсоли.

Retro Freak можно сравнить прежде всего с такими консолями как Retron 5, Retro Duo или Super Retro Trio. Среди приставок подобного рода есть еще одно отличие: между уже упомянутой программной и аппаратной эмуляцией (или аппаратными клонами). Retro Freak и Retron 5 – это не аппаратные клоны со схожей на оригинальную начинкой, а программные эмуляторы, работающие на базе ОС Android. Они выполняют те же действия, что и ваш планшет или ваш смартфон. Или ваш NES Mini. Почти.

Самая большая разница между RF и вашим смартфоном – это следующие пункты:
- поддержка оригинальных картриджей
- поддержка оригинальных контроллеров (через адаптер)
- оболочка, которая сфокусирована именно на запуск игр
Все прочие аппаратные клоны делают то же самое, то есть они тоже поддерживают картриджи и контроллеры. Но RF и Retron HD делают это немного иначе. Обе консоли умеют на лету считывать содержимое картриджа (создавать дамп игры), то есть саму игру и сохранения, и временно загружать их в оперативную память и проигрывать с помощью встроенных эмуляторов. Эти эмуляторы ничем не отличаются от тех, которые вы можете установить на телефоне. Там так же присутствуют все удобные фишки, типа мгновенных сохранений, фильтров и прочего.
Ещё одно преимущество RF, это вывод изображения через HDMI. Многие клоны только сейчас начали переходить на этот формат.
Картриджи всех систем поддерживаются без проблем (есть всего пара исключений). Но и не только картриджи, также и ромы игр! Хотя многие ромы будут неправильно распознаваться, а именно, приставка не будет находить информацию по ним, только название, но в остальном никаких проблем.

Если вы купите вот такой прибор,

то сможете добавить поддержку ещё трёх систем: Mark 3/Sega Master System, Game Gear и SG-1000. Это касается только оригинальных картриджей. Но вы можете использовать ромы игр этих систем и без адаптера.
Об одной вещи нужно упомянуть как можно раньше, а именно, что флэшкартриджи типа Everdrive не работают на этой консоли. Но не стоит расстраиваться! Ведь консоль может загружать ромы, сохранённые на карточке microSD и запускать их, как если бы они были созданы с реальных картриджей.
Один недостаток тут всё же присутствует: приставка анализирует ромы при каждом включении и если таких ромов очень много, загрузка может затянуться. С Everdrive всё было бы гораздо лучше, потому что игры запускаются прямо из файлов…
Откуда вы эти ромы берёте, ваше дело.
Вы можете создавать их сами с помощью дамперов (типа Retrode), или же находить в Интернете.
Рассмотрим технические характеристики.
II. Технические характеристики
Из чего состоит эта консоль:
- Система Rockchip RK3066
- Процессор: двухядерный ARM Cortex-A9 (ARMv7), 512 KB кэша второго уровня
- Графический процессор: четырёхядерный Mali-400
- Графическая система поддерживает разрешения до 1080p и использует формат HDMI 1.4
- Оперативная память 512 мегабайт DDR3
- интерфейс подключения USB 2.0
- слот для Micro SD, с поддержкой до 128 Гб
Также можно распознать следующие чипы:
Блок считывания картриджей
- Микроконтроллер NUC220VE3AN (для картриджей) (фирмы Nuovoton)
- USB контроллер GL850G (фирмы Genesis Logic)
Блок консоли
- Rockchip RK3066 ARM SoC (фирмы Rockchip)
- ПЗУ Nand Flash 4 Гб MT29F32G08CBADAWP-M:D (фирмы Micron)
- 2 чипа по 256 Мб DDR3 RAM оперативной памяти (NANYA 1508 NT5CB128M16FP – DII) (фирмы Nanya)
- Управление питанием T659102
Оболочка системы работает на базе Линукса.
III. Содержимое коробки
Консоль: на самом деле консоль представляет собой небольшой прямоугольный блок (размером с PlayStation TV), который можно использовать отдельно от модуля для считывания картриджей.
На этом модуле есть следующие выходы и входы:
- 2 порта USB стандартного размера
- слот MicroSD
- кнопка включения и разъём для подключения блока питания
- выход HMDI
Модуль считывания картрижей (основная консоль вставлена в этот модуль при распаковке) используется для считвания картриджей и имеет три USB порта и доступ к остальным кнопкам, слотам и выходам основной консоли (2 USB порта основной консоли используются для подсоединения модуля считывания картриджей). Как понятно из названия, этот модуль используется для считывания игр с картриджей.
Считывание здесь заключается в дампинге содержимого картриджа во внутреннюю память (так поступает и Retron 5). Если подключить к приставке карточку micro SD, приставка спросит, не хотите ли вы сохранить ром на карточку, чтобы иметь возможность запустить его и позднее. Форма ром схож с форматом ромов в Интернете, но на приставке он будет шифроваться и не будет работать на других платформах или эмуляторах.
Контроллер USB имеет схожий на SNES дизайн. Но здесь есть ещё две дополнительных кнопки: Option и Home. Сам контроллер неплох, единственное, что крестовина немного лёгкая. Контроллер также не очень удобен для Mega Drive.

Модуль подключения контроллеров (прилагается в версии Premium) позволяет подключать оригинальные контроллеры от NES, SNES/Super Famicom, TG16/PCE, Genesis/MegaDrive, а также есть поддержка коннектора для Famicom Expansion.
Адаптер NES на Famicom. Приставка поддерживает картриджи для Famicom, но с помощью этого адаптера можно использовать игры от NES.
Кроме того есть дополнительный адаптер (продаётся отдельно) для игр и карт от Sega Master System, Mark III, Game Gear и SG-1000.
Также прилагается кабель HDMI, кабель USB для адаптера, и несколько инструкций (на японском).
IV. Поддерживаемые картриджи и системы
- Famicom
- NES (с помощью адаптера)
- SNES
- Super Famicom
- Genesis
- Mega Drive
- Game Boy
- Game Boy Color
- Game Boy Advance
- PC-Engine
- Turbo-Grafx 16
- SuperGrafx
Everdrive не поддерживается. Многоигровки могут не работать корректно.
V. Запуск игр
Главное меню
Главный экран состоит из двух частей. На левой стороне показывается информация по текущей игре, а также находятся различные игровые настроки. Справа рамположен статус памяти, затем доступ к библиотеке различных платформ и количество игр. В нижнем правом углу находятся системные настройки, кнопка выключения и электронное руководство. Само системное меню простое, но элегантное. Мне оно больше нравится, чем если бы это было какое-то меню с андроидной системы (как у GPD XD).
Первый запуск игры
После самого первого запуска вы можете выбрать язык системы и прочитать правила использования.
Запуск игры
После запуска игры и заставки вы переходите к основному окну. Если microSD карта установлена и на ней есть дампы игр, библиотека игр обновится. Чем больше игр, тем дольше идёт обновление базы данных. На около 3 тысячи игр уходит около 3-4 минут.
Запуск картриджа:
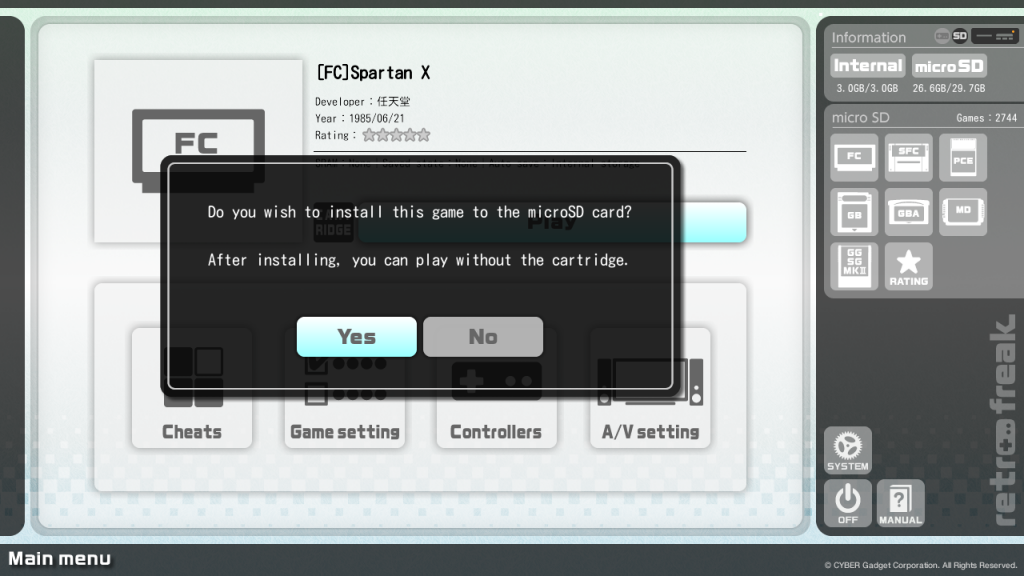
Изначально слева будет показано пустое место для картриджа и текст “Select a game via the micro SD icons on the right” (Выберите игру через иконку micro SD справа), а под картинкой картриджа текст: “No cartridge inserted” (Картридж не вставлен).
Вы можете либо запустить игру с картриджа, либо игру из установленных на MicroSD дампов.
Под серой областью будет четыре опции: Cheats (Читы), Game Settings (Настройки Игры), Controllers (Контроллеры) and A/V Settings (Видео и Аудио Настройки). Они привязаны к каждой отдельной игре.
Чтобы начать игру с картриджа, сначала вставьте картридж в соответствующий слот. Не обязательно для этого выключать приставку (как у классических приставок). Нежно вставляйте картриджи и потихоньку прижимайте с разных сторон, пока он не закрепится плотно в гнезде.
Если игры ещё нет в вашей библиотеке дампов (и MicroSD карта вставлена), игра спросит вас следующее: “Do you wish to install this game to the microSD card? After installing, you can play without the cartridge” (Вы хотите установить игру на карту MicroSD? После установки, картридж больше не потребуется). Приставка в этом случае сделает дамп игры, зашифрует его так, чтобы он работал только на этой приставке и сохранит его на карточке и в базе данных. Если карточка не вставлена в приставку, это сообщение не появится и игра сразу загрузится.
Если содержимое картриджа не распознается, появится предупреждение. Вы всё равно можете попробовать запустить систему, даже если название и прочая информация не будут найдены или будут отображаться неверно. К сожалению вы не сможете отредактировать название и прочие характеристики в базе данных.
Чтобы теперь начать игру, переведите фокус на кнопку “Play” и жмите кнопку “A”. Никаких текстов Линукса, приставка сразу переходит к игре.
Запуск их библиотеки:
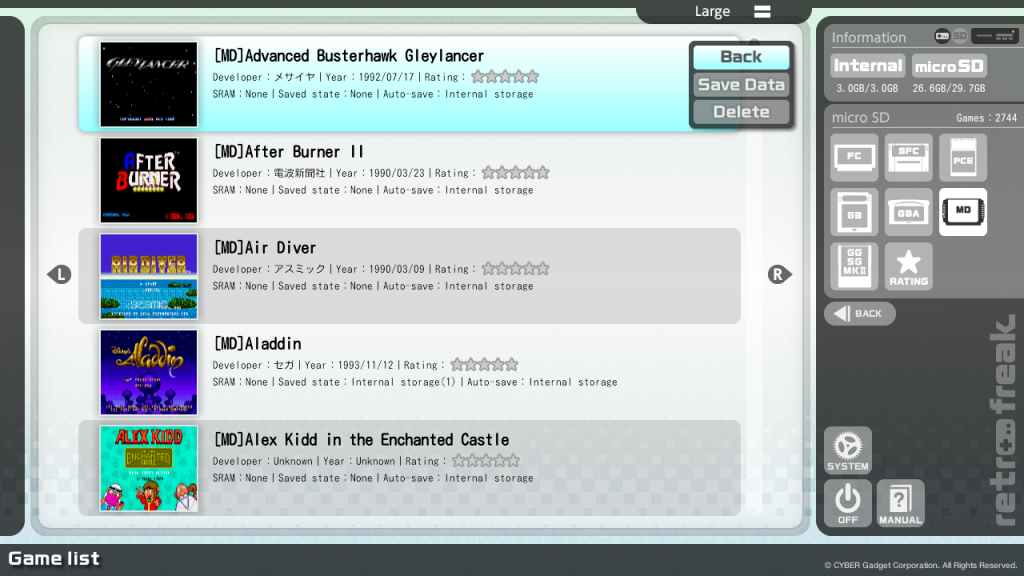
Чтобы запустить уже установленную игру из библиотеки, сначала перейдите к одной из иконок систем и жмите “A”, чтобы выбрать одну из платформ. Теперь слева будет показан список со всеми доступными для выбранной платформы играми. Выбирайте игру и запускайте кнопкой “A”.
Остановка игры
Чтобы закрыть текущую игру и вернуться к главному меню, жмите кнопку “Home”. Появится внутриигровое меню. Переходите к кнопке “Back main menu” (Вернуться в главное меню) и вы вернётесь к главному меню. Вы также можете использовать комбинацию кнопок для этого (Options + R).
Смена картриджа: убедитесь, что MicorSD не используется. Не обязательно выключать приставку. Осторожно достаньте картридж (движениями влево и вправо). Пришло время поиграть в другую игру!
Оценить игру
К сожалению, вы не можете исправлять информацию об игре, но вы можете ставить каждой игре оценку! Переходите с помощью крестовины к полоске со звёздами под названием, жмите “A”, чтобы начать редактирование и настраивайте количество звёздочек. Некоторые игры уже будут иметь оценки, но вы можете исправить их.
Как делать скриншоты
Скриншоты можон делать либо во внутриигровом меню опцией “Take Screenshot” (Сделать скриншот), либо комбинацией OPTION+Y. Скриншоты главного меню сохраняются в корневой папке карточки, а игровые в папке RetroFreak/Screenshots.
Перемотка вперёд
Чтобы ускорить игру, жмите OPTION+X.
Закрепить скриншот
После того, как вы покинете игру и выйдете в главное меню, изображение игры будет отображено слева от названия. Вы можете закрепить этот скриншот!
Выходите из игры, навигируйте к небольшому замочку под скриншотом. Жмите “A” и выбирайте позицию “Lock” (Закрыть). Теперь выбранный скриншот всегда будет показываться при выборе игры.
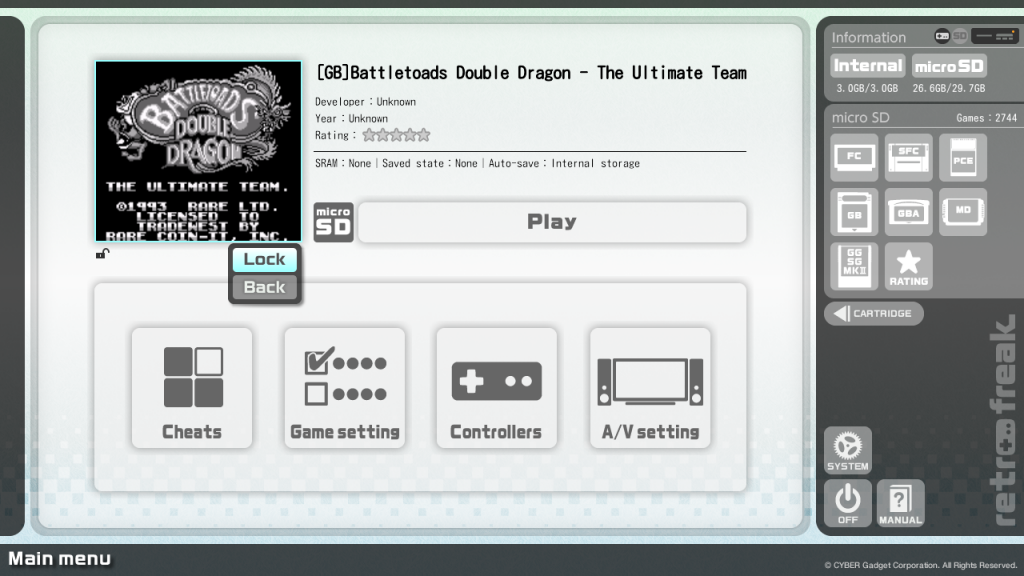
Сохранение и загрузка
Запускайте внутриигровое меню, выбирайте один из слотов и затем опцию Save или Load. Вы также можете использовать комбинации клавиш Options+R (сохранение) и Options+L (загрузка).
Выключение
В главном меню переходите с помощью крестовины к кнопке “Off” и жмите “A”.
Если приставка зависла, вы также можете выключить её, нажав на физическую кнопку на обратной стороне (кнопка включения) и удерживая её на протяжении трёх секунд.
VI. Настройки
VI.1 Системные настройки
Системные настройки находятся в главном меню в нижнем правом углу. Кнопка подписана как “System”.
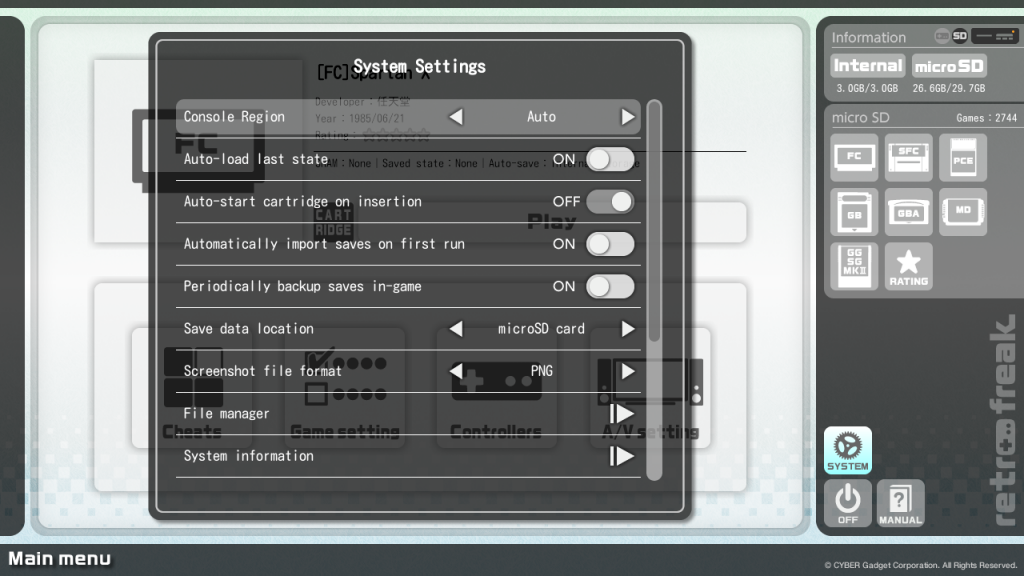
Здесь есть следующие настройки:
- Console Region (Регион консоли): auto / USA / Europe / Japan: Выбор региона приставки, так как некоторые платформы и игры работают безупречно только на том регионе, который соответствует игре. Для некоторых игр это может отразиться на скорости игры. Лучше всегда правильно выбирать регион приставки.
- Auto-load last state (Автоматическая загрузка последнего автоматического сохранения): ON / OFF: Автоматически загружать последнее сохранение при запуске игры.
- Auto-start cartridge on insertion (Автоматический запуск картриджа): ON / OFF: Автоматически загружать игру, как только картридж будет вставлен.
- Automatically import saves on first run (Автоматически импортировать сохранения при первом запуске): ON / OFF: Автоматически переносить сохранения на картридже при первом запуске игры.
- Periodically backup saves in-game (Периодически сохранять внутриигровые сохранения): ON / OFF: Периодически делать быстрые сохранения (видимо, приставка изначально часто зависала и разработчики решили поправить это дело периодическими сохранениями, чтобы игроки не сильно огорчались).
- Save data location (Место сохранения сейвов): Internal storage / Micro SD: Куда сохранять сейвы – на внутреннюю память или карточку MicroSD.
- Screenshot file format (Формат для сохранения скриншотов): PNG / JPG: Здесь можно выбрать формат изображения для скриншотов.
- File Manager (Файловый менеджер): Здесь можно запустить рудиментарный файловый менеджер. Вы можете в нём копировать или удалять ненужные файлы. Осторожно! После каждой операции база данных будет обновляться. Если у вас очень много ромов, луше делать эти операции не на самой приставке, инача после каждого изменения нужно будет очень долго ждать обновления базы данных. Вы имеете доступ как ко внутренней памяти, так и карточке MicroSD.
- System Information (Информация о системе): Это информация по системе, где можно посмотреть следующую информацию:
Version information (Информация о версиях)
- Retro Freak Application version (версия программной оболочки)
- System Software version (версия системы)
- Hardware Revision (ревизия аппаратного обеспечения)
- Dumper firmware revision (ревизия дампера)
Storage information (Информация о памяти)
Здесь будет показываться, сколько свободного места осталось на внутренней памяти или на карточке microSD.
- Write formware update request to MicroSD (Записать файл с запросом на обновление на MicroSD): довольно необычный метод получения обновлений для приставки. Создатели приставки хотят ограничить доступ к обновлениям и только владельцы приставок могут скачать обновление для приставки. С помощью этой опции вы сначала сохраняете на карточке файл запроса на обновления, а потом вам надо отправиться на официальный сайт и выбрать нужное обновление. Вас попросят сначала закачать файл запроса и в обмен на него вы получите файл с обновлением. Подбробные инструкции по обновлению вы найдёте в разделе VII.
- Write game database to XML (Экспортировать базу данных в файл XML): База данных игр будет сохранена в файл на карточке (формат xml). Не совсем понятно, для чего, потому что файл невозможно загрузить обратно на приставку.
- Change system language (Изменить язык): Выбор языка оболочки. Доступные языки: Japanese (японский), English (английский), Chinese (китайский), French (французский), German (немецкий), Polish (польский).
- Display license agreement (Показать лицензионное соглашение): Последняя опция служит для отображения информации по лицензиям и условиям пользования.
VI.2 Игровые настройки
Это как раз что-то, что оригинальные приставки не могут вам предложить (разве что через отдельный флэш-картридж):
Опции действуют для каждой игры отдельно:
- Cheats (Читы): выбрать и применить чит
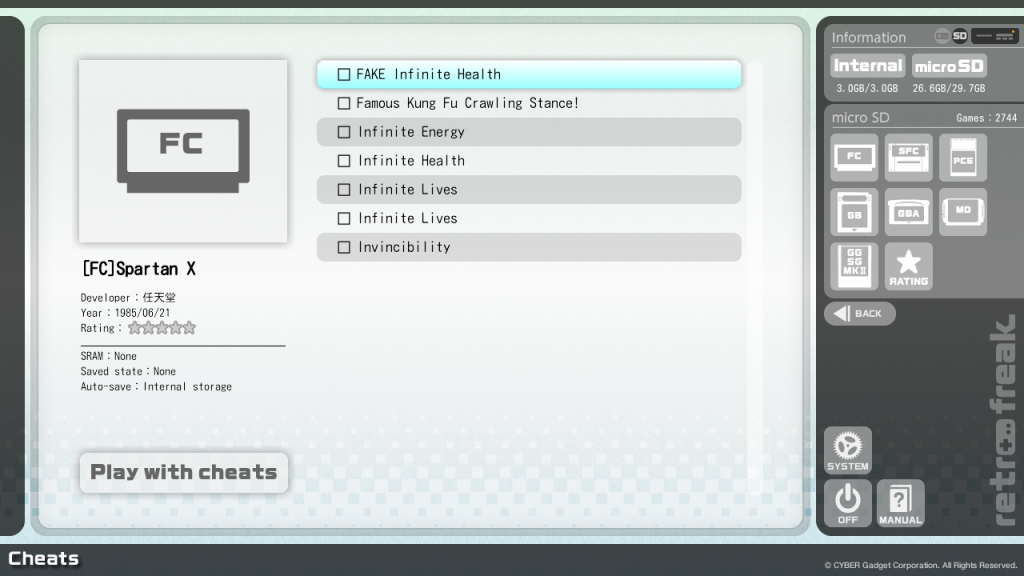
Читы для японских игр можно скачать с официального сайта. Вам нужно создать на карточке в папке RetroFreak папку “Cheats” и распаковать содержимое архива в эту папку (там должны лежать потом только xml-файлы). Официальная база хоть и обновляется иногда, но ограничена японскими играми, да и описания тоже на японском. Если вы ищете неуязвимость, то вам нужно заучить слово “無敵”. Я постараюсь перевести базу на русский и выложить её на моём сайте.
Но для западных версий игр можно использовать базу данных читов от приставки Retron 5.
Файлы должны иметь следующие названия:
- codes-fc.xml : для NES и Famicom
- codes-gb.xml : для Gameboy и Game Boy Color
- codes-gba.xml : для Game Boy Advance
- codes-md.xml : для Mega Drive и Genesis Games
- codes-pce.xml : для PC Engine
- codes-sfc.xml : для Super Nintendo и Super Famicom
Вы можете скачать мой набор читов отсюда. Я создал их с помощью описания с этого сайта.
- Game settings (Настройки игры): в настройках игры вы можете скачать или записать сохранения с и на картридж, применить патч, настроить звук, выбрать тип железа (где применимо) и цветовую палитру (для Game Boy)
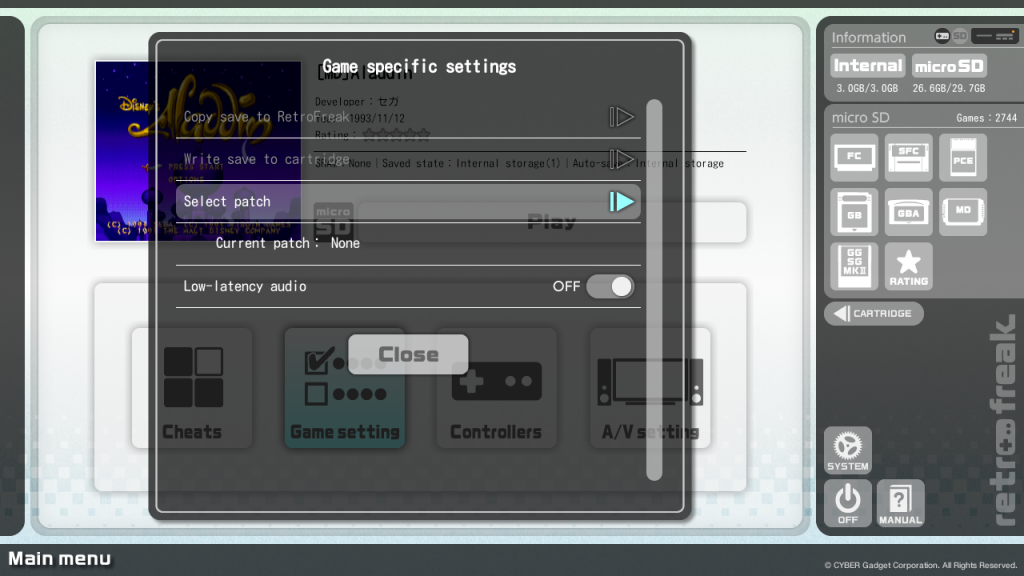
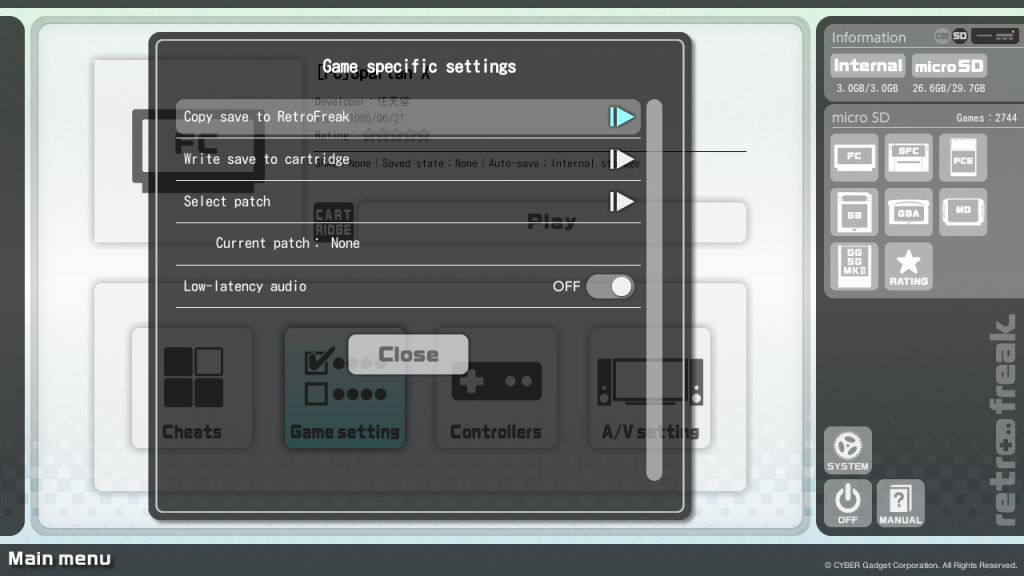
- Controllers (Контроллеры): в этом меню вы можете выбрать контроллер, настроить раскладку кнопок, настроить комбинации клавиш, изменить скорость прокрутки и частоту турбо-кнопок. Прямо как на контроллерах у PC-Engine!
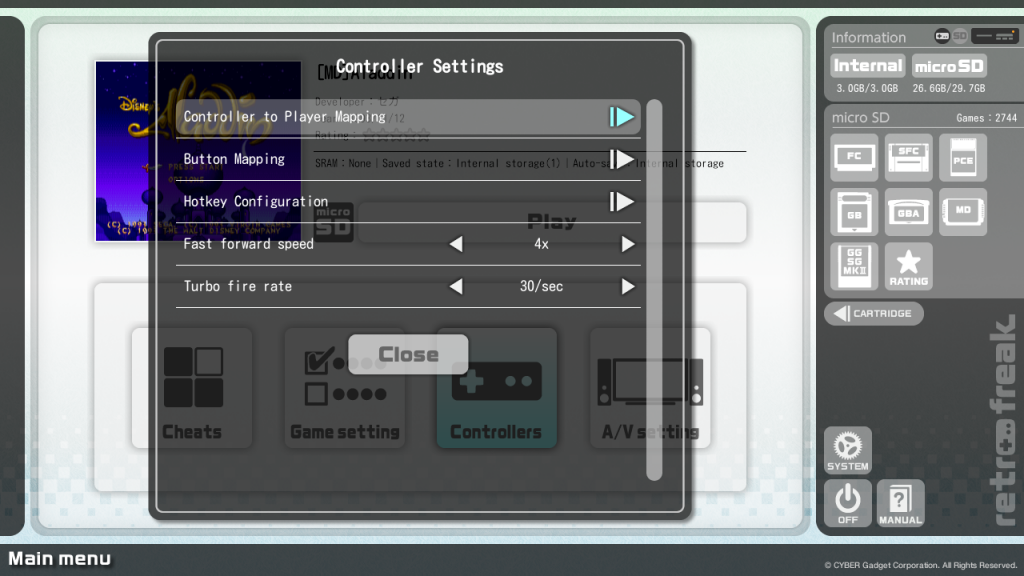
- A/V setting (Аудио/Видео настройки): Очень важное меню! Здесь вы можете настроить соотношение сторон, выбрать фильтр, включить искусственные строки (scanlines) для игры или для главного меню, включить отображение заэкранного пространства (overscan), выставить оригинальное разрешение, выбрать частоту (которая соответствует оригинальной частоте игры, например 50/60Гц) и настроить размеры экрана, если он не совпадает с размерами вашего монитора. Но это ещё не всё! Тут ещё есть настройки звука и громкости!
- Aspect Ratio (Соотношение сторон): выбор между режимами normal (нормальный), stretched (растянутый) и zoom (увеличенный). В нормальном режиме используется стандартное соотношение сторон (например, 4:3, но у портативных платформ может быть и другое соотношение). В растянутом режиме картинка растягивается на весь экран. Режим увеличения подойдёт только для портативных платформ, где изображение приближается, чтобы занять больше простанства.
- Image filter (Фильтр изображения): на выбор даются следующие фильтры none(без фильтра)/2xSai/Super 2xSai/Super Eagle/Scale 2x/lq2x/hq2x. Я не особо различаю между ними и честно говоря не использую их.
- Scanlines (Пустые строки): этот режим эмулирует пустые строки развертки, какие были на старых консолях с разрешением 240/288p.
- Apply scanlines at main menu (Показывать пустые строки в главном меню): включить пустые строки развёртки в главном меню.
- Display overscan (Отображать заэкранное пространство): на оригинальных приставках часть экрана скрывалась в заэкранном пространстве телевизора, но на современных экранах эту область можно видеть и на самом деле там зачастую ничего особенного не происходит. Разве что на NES и Sega Mega Drive программисты использовали это пространство для кэша пикселей и поэтому там часто можно увидеть пиксельный мусор. Здесь можно включить или выключить отображение этого пространства.
- Force Original Resolution (Принудительно установить оригинальное разрешение): на самом деле оригинальные приставки выводили изображение уже чем 4:3, но форма кинескопа расширяло изображение. С помощью этой настройки вы можете включить оригинальное разрешение, что сделает картинку сильно сжатой. Может кто-то хочет подключить RetroFreak к ламповому телевизору и нужна эта настройка?
- Screen refresh rate (Установить частоту игры): здесь можно выбрать формат частоты обновления игры. Следующие настройки предусмотрены: match game(как в игре)/force 50 Hz(установить на 50Гц)/force 60 Hz(установить на 60Гц). Настройка “match game” попытается прочитать регион игры из заголовка рома, так что игры региона PAL будут идти с частотой 50 Гц, а не-PAL с 60 Гц (но картинка с консоли всё равно будет 720p и 60Гц).
- Screen Size (Установить размер экрана): здесь вы настраиваете размер изображения.
- Force HDMI full range output (Принудительно выводить изображение в полном цветовом объёме): Вам понадобится совместимый телевизор и для классических приставок этот режим вообще бессмыссленен.
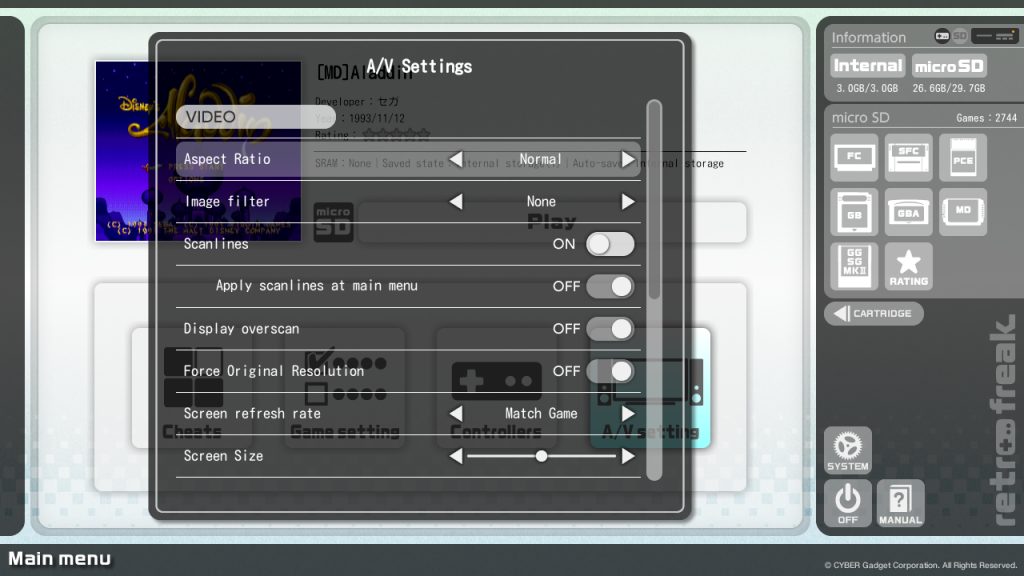
- Sound enhancement (Улучшение звука): по умолчанию включено и действительно улучшает качество звучания, добавляя глубины и стерео.
- Bass boost (Усиление басов): усиляет низкие частоты (бас)
- Treble boost (Усиление высоких частот): усиляет высокие частоты
- GUI sound effects (Звуковые эффекты графической оболочки): включить или выключить звуки в меню
- Volume (Громкость): лучшая опция! Позволяет изменить громкость игры.
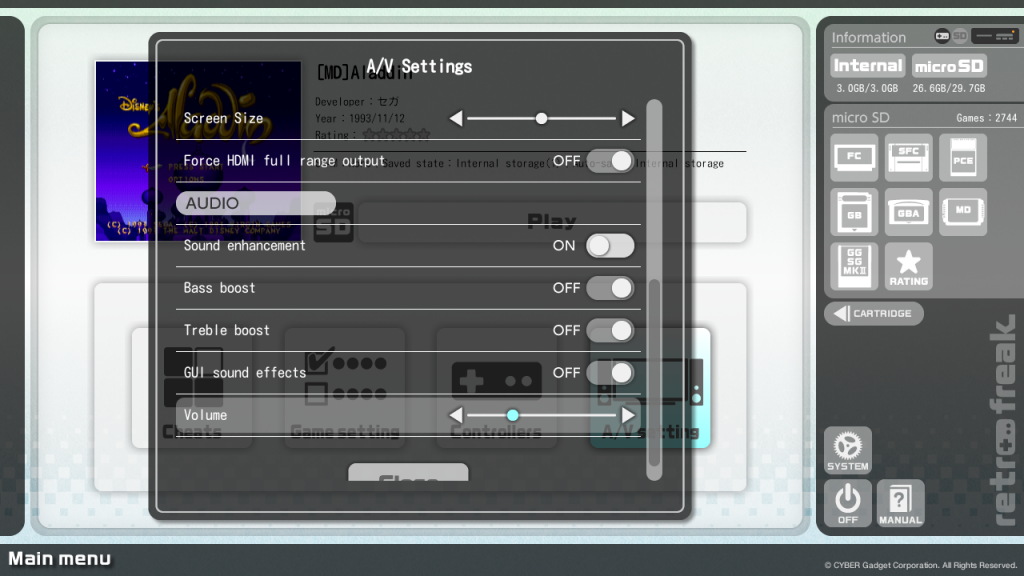
VI.3 Внутриигровые настройки
Следующие настройки доступны во внутриигровом меню:
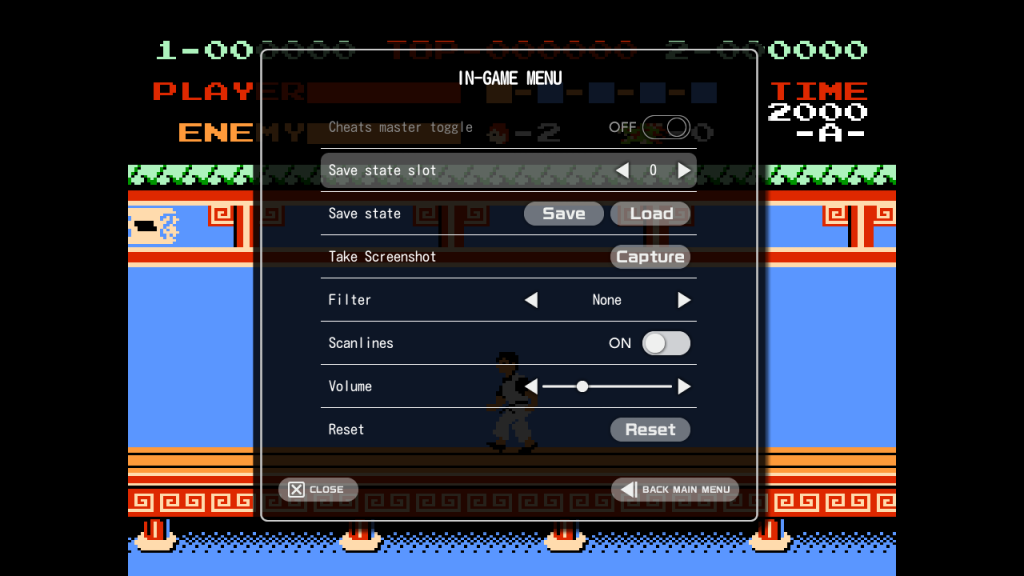
- Cheats master toggle (Глобальный включатель читов): ON/OFF – включить или выключить все настроенные читы
- Save state slot (Слот для мгновенного сохранения): здесь вы можете выбрать номер слота для загрузки или сохранения. От 0 до 99 слотов!
- Save state (Save, Load) (Сохранение, Загрузка): что тут объяснять – вы либо сохраняете текущее состояние игры в выбранные слот, либо загружаете из существующего.
- Take Screenshot (Сделать скриншот): сделать снимок экрана.
- Filter (None, 2xSal, Super 2xSal, Super Eagle, Scale2x, lq2x, hq2x) (Фильтр изображения): Если картинка вам сильно пиксельная (а мне такая нравится!), то можете выбрать один из фильров. Осторожно! Может повлиять на фреймрейт нектоторых игы, а мы не хотим ещё больше инпутлага!
- Scanlines (ON/OFF): включение или выключение искусственных строк развёртки для более аутентичного ретро.
- Volume (Громкость): громкость звука.
- Reset (Перезапуск): сброс игры.
- Close (Выход из меню): закрыть меню.
- Back to main menu (Выход в главное меню): остановить игру и выйти в главное меню.
VII. Управление и комбинации кнопок
На прилагающемся контроллере уже настроены следующие клавиши и комбинации:
Главное меню:
- Крестовина: навигация между элементами меню
- A: выбор или подверждение
- B: выход обратно или отмена
- Option+Select: сделать скриншот (снимок экрана)
- Y + Arrow Up/Down: перелистывание
Список игр:
- Select: изменить сортировку игр
- L/R: изменить тип отображения списка игр (без изображений, маленькие скриншоты, большие скриншоты)
- Option: открыть меню
При запущенной игре:
- Home: внутриигровое меню
- Home+R: выход в главное меню
- Option+X: включить ускорение
- Option+Y: сделать скриншот
- Option+L: загрузить мгновенное сохранение
- Option+R: сохранить текущее состояние
- Option+Select: эмуляция микрофона (только на Famicom)
- Option+Start: сменить сторону диска на Famicom Disk System Disk
Если вы используете другой контроллер, то надо будет сначала настроить кнопки и комбинации. Вы можете мэппинг сохранить и использовать по желанию.
VIII. Обновление системы
Чтобы обновить консоль, сначала вставьте в приставку карточку MicroSD и выберите в системных настройках опцию “Write firmware update request to MicroSD” (Записать запрос на обновление на карточку MicroSD).
Выключайте приставку, извлекайте карточку и подключайте её к компьютеру.
Затем отправляйтесь на официальный сайт изготовителя.
Кликайте в пункте 3 на белую полоску с надписью Update:
Появится поп-ап:
Я исхожу из того, что версия вашей приставки выше 1.5 (иначе надо использовать другой тип обновления, но вряд ли у вас такая старая версия), поэтому кликайте внизу на ссылке.
Вы перейдёте на новую страницу. Собственно, вам надо будет просто выбрать записанный файл с карточки, загрузить его и вам выдадут файл обновления, который надо записать в корневую папку карточки.
После перезагрузки система сама найдёт файл и предложит обновиться.
Нажимайте “Install” и после обновления снова принимайте условия пользования. Всё, приставка обновлена!
Если у вас версия ниже 1.5, то вам надо сначала установить именно эту версию. На официальном сайте просто идите к концу страницы, там есть другая ссылка, но она уже нерабочая.
IX. Электронные инструкции
Всё ещё нужна помощь? В приставку заложена электронная инструкция, правда, только на японском или английском. Вы найдёте её внизу справа от кнопки выключения. Там много интересной информации со скриншотами.
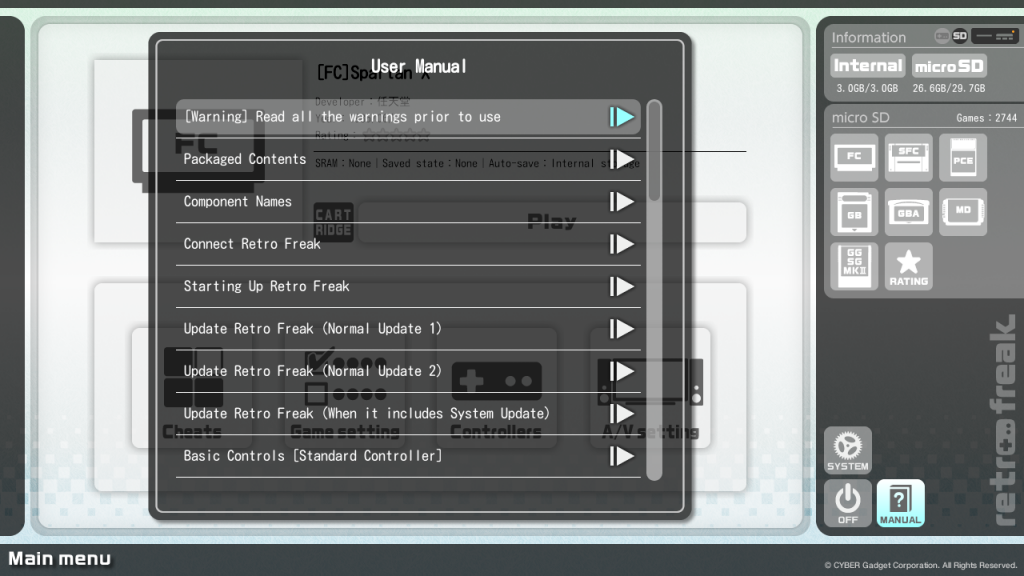
X. Настройки эмуляции
NES/Famicom
Если вы используете ромы, всегда проверяйте, какого региона ром и какой регион установлен в настройках. Лучше сразу установить автоматическое распознавание, иначе скорость эмуляции будет неверной. Если регион неправильно распознаётся, можете в настройках поменять его в ручную.
Я не использую фильтров, а вот искусственные полосы развёртки выглядят неплохо. Вы также можете отключить отображение заэкранного пространства, чтобы убрать лишний пиксельный мусор по краям экрана.
Super Nintendo
Здесь тоже лучше установить регион на автоматическое распознавание. У меня, когда я вручную поставил европейский регион, но ромы были американскими, звук выдавался с проблемами.
Здесь, опять же, фильтры необязательно, а полосы (scanlines) выглядят отлично.
Sega Mega Drive/Genesis
Здесь тоже можно отключить отображение заэкранного пространства. Картинка немного приблизится и пиксельные шумы в нижней части экрана больше не будут отображаться.
Game Boy / Game Boy Color
Единственная система, где я могу порекомендовать включить какой-нибудь фильтр, потому что разрешение ну очень маленькое. Вы также можете включить отображение рамок от Super Game Boy и изменить тип железа (нормальный Game Boy или Super Game Boy). В режиме Game Boy Color вы также можете изменить цветовые палитры.
Game Boy Advance
Ещё одна система, где можно воспользоваться фильтрами, чтобы сделать картинку чуть-чуть сглаженнее.
PC Engine / TurboGrafx
Я очень люблю эту платформу за большое колчество шутемапов и шутеров. Но эмуляция этой системы, как мне кажется, не идеальна. Либо настройки неверные, но качество апскейлинка немного хромает (картинка чуть мельтешит при движении, как у Nintendo Classic Mini в режиме 4:3), по сравнению с оригинальным железом. Если интересно посмотреть, как выглядят игры, я сделал несколько записей с играми на моём канале. С 5-го видео используется именно Retro Freak.:
Плейлист целиком находится здесь
Sega Master System/Mark III
Из всех система эмуляция этой платформы на консоли самая слабая. Звук в некоторых играх очень странный – может быть он и на оригинале был таким. Другая проблема – управление не соответствует тому, что настроено в настройках, его надо перенастраивать.
Вот несколько записей, где я играю в игры на этой приставке:
Sega Game Gear
Никаких проблем замечено не было.
Заключение:
Хотя это и не ревью, я всё же хотел бы сказать пару добрых слов о приставке. Очень много поддерживаемых платформ и качество эмуляции основных платформ на высоте. Это, конечно, софтверная эмуляция и присутствует небольшой (но незаметный) инпутлаг. Но в остальном – поддержка оригинальных картриджей, контроллеров – очень хороший японский продукт.