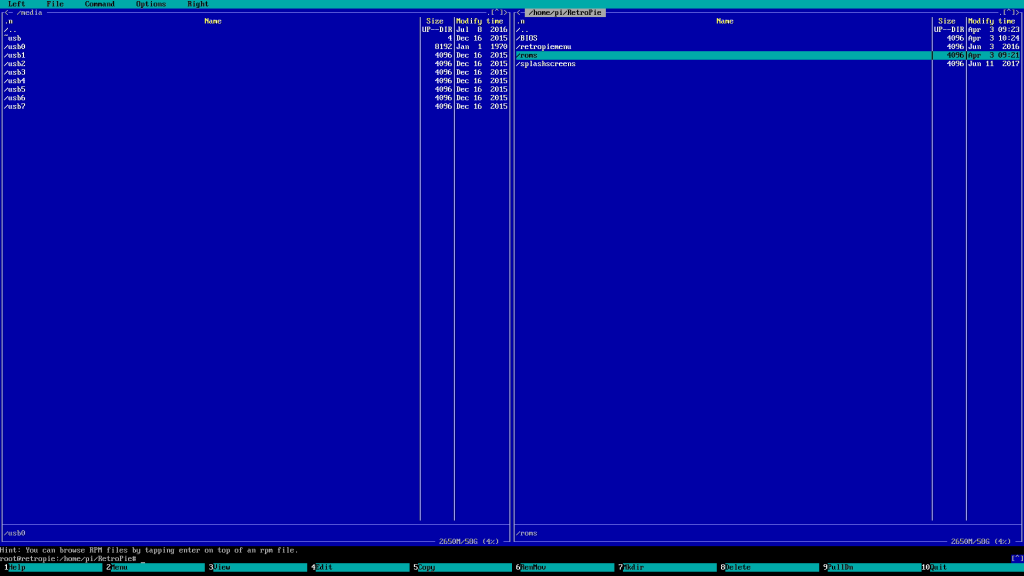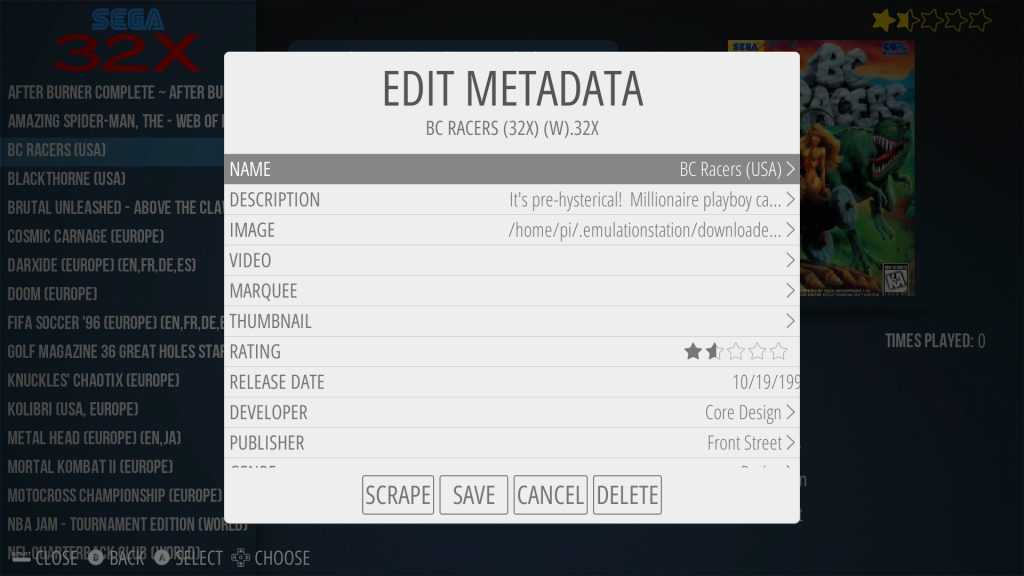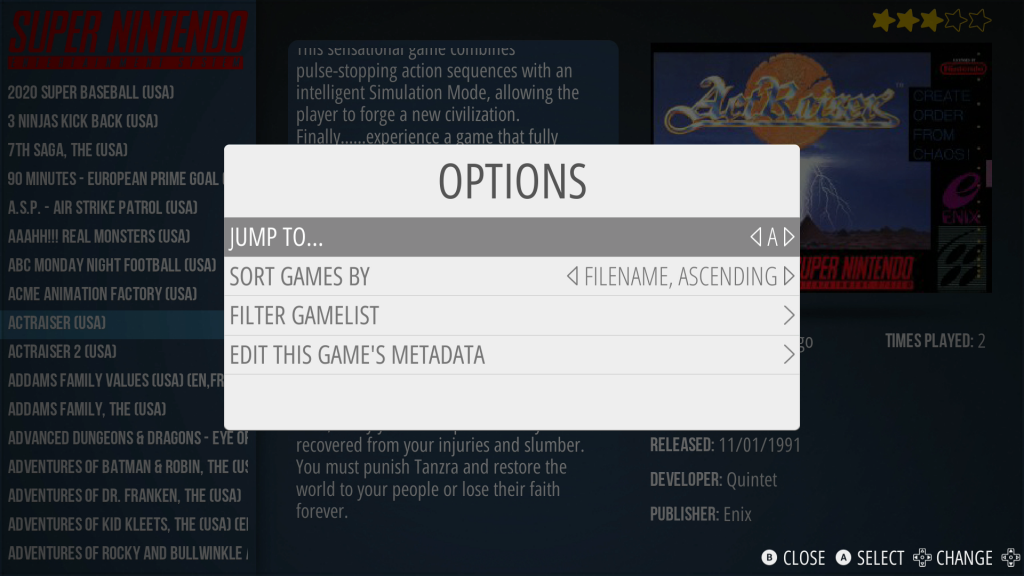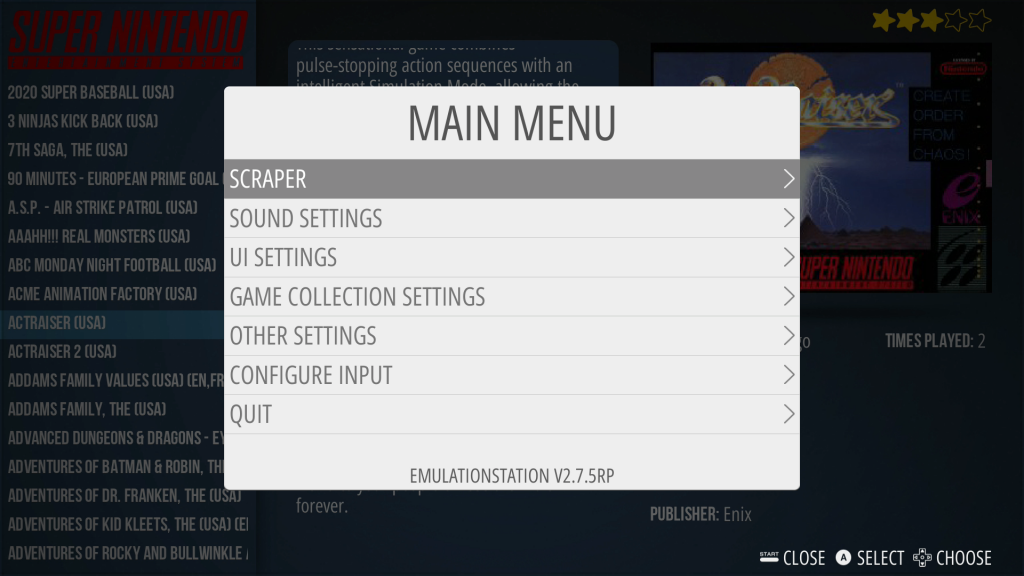Raspberry Pi: мини-компьютер, содержащий все необходимые для работы компоненты (процессор, память, порты) на одной единственной плате.
Я рекомендую использовать самую последнюю версию, Rapberry Pi 3 B+. Не лишним будет и внешний корпус. На ваш вкус.
Технические характеристики RP 3 B+:
- Система Broadcom BCM2837B0, процессор Cortex-A53 (ARMv8), 1 ядро, архитектура 64-bit, частота 1,4GHz
- Оперативная память: 1GB LPDDR2 SDRAM
- WLAN: 2.4GHz и 5GHz IEEE 802.11.b/g/n/ac
- Bluetooth 4.2, BLE
- Сетевой порт Gigabit Ethernet через USB 2.0 (максимальная пропускная способность 300 Mbps)
- 40-пиновый разъём (GPIO) для периферийных устройств
- разъём HDMI, для подключения к устройствам вывода изображения
- 4 порта USB 2.0
- порт для подключения камеры (CSI)
- порт для подключения тачскрина (DSI)
- 4-полюсный стерео выход и композитный видео выход
- слот для microSD карты
- порт для питания 5V/2.5A DC (постоянный ток)
- поддержка Power-over-Ethernet (PoE) (требуется отдельный компонент PoE HAT)
Для полного комплекта вам также потребуются следующие элементы:
- microSD карта памяти
- USB клавиатура (только на первых порах, для ввода текстов)*
- USB контроллер*
- Кабель HDMI
- USB-совместимый блок питания (или просто провод microUSB на USB, если вы хотите питаться от телевизора или другого USB-совместимого источника)
* вы также можете использовать bluetooth приборы, но для лучшей совместимости рекомендуются именно проводные соединения.
Для классических систем я рекомендую контроллер iBuffalo Classic USB Gamepad.
Подготовка программного обеспечения
Подключите microSD карту к компьютеру (используя переходник, если нет слота). Она появится в списке доступных хранителей данных. Запомните букву, присвоенную ей (напр., D, E или F, и так далее).
Скачайте утилиту Win32 Diskimager. Установите её и запустите.
Скачайте с сайта retropie.org.uk образ для RP 3 B+ (текущий линк). Распакуйте образ в любой папке. Вы должны увидеть файл с расширением img.
В программе Win32 Disk Imager, с помощью иконки с изображением синей папки, выберите распакованный файл образа.
Сверьте название устройства справа (на скриншоте выше стоит буква F, у вас там должна быть буква, которая соответствует устройству с microSD картой, которую вы до этого подключили).
Все данные на карточке будут удалены! Нажимайте “write” и операционная система RetroPie будет записана на карточку.
Подключение Raspberry Pi
Теперь отключайте карточку от компьютера и вставляйте её в Raspberry Pi.
Подключайте к RP клавиатуру, контроллер, подключайте к монитору через кабель HDMI и затем к источнику питания. Raspberry Pi включается сразу, после подключения питания (кнопок включения и выключения нет).
Сначала будет показана информация об операционной системе (белый текст на чёрном экране) и затем сплэш-скрины RetroPie.

При первом подключении вы попадёте на экран, где вас попросят настроить кнопки контроллера.
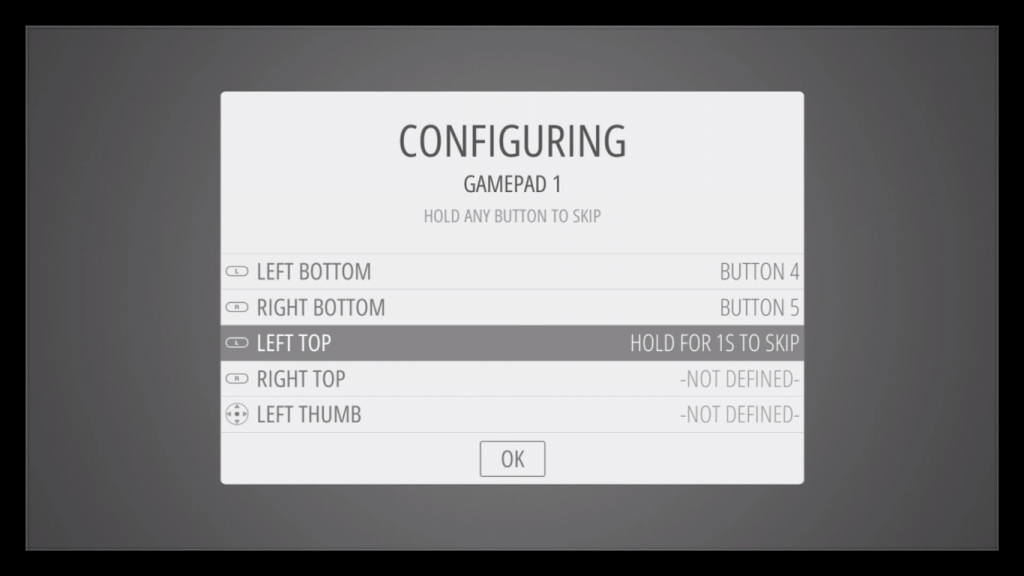
Конфигурируйте кнопки (ненужные кнопки можно пропустить, удерживая кнопки).
Всё, первый шаг выполнен! Осталось подключить к интернету и перенести ROM’ы.
В главном меню вас встретит список платформ, между которыми вы можете листать.
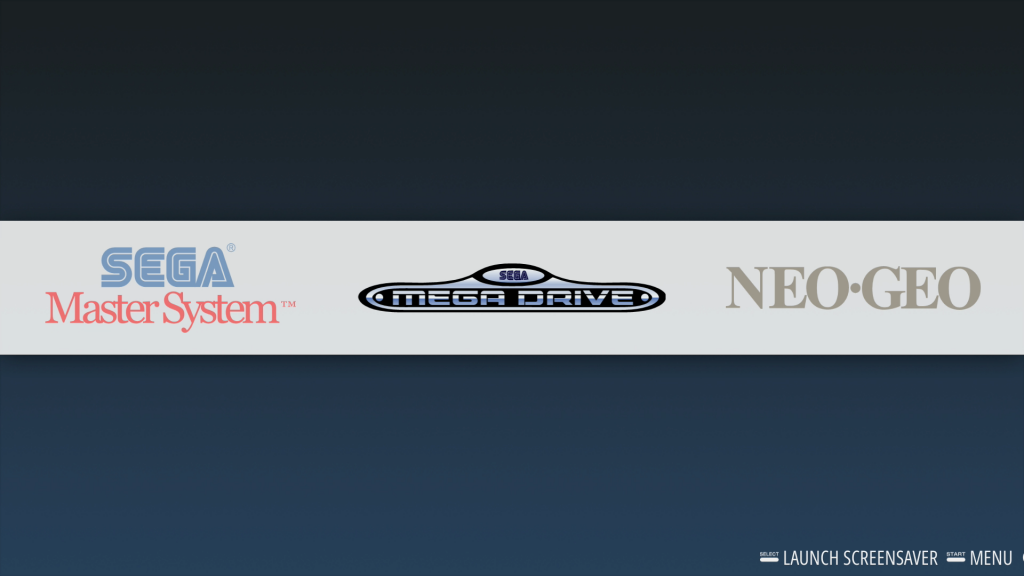
Навигация и запуск игр
С помощью кнопок крестовины вправо и влево вы выбираете платформу. Затем, кнопками вверх и вниз, вы выбираете игру. Кнопка A: выбор (или запуск) и кнопка B: вернуться или отменить.
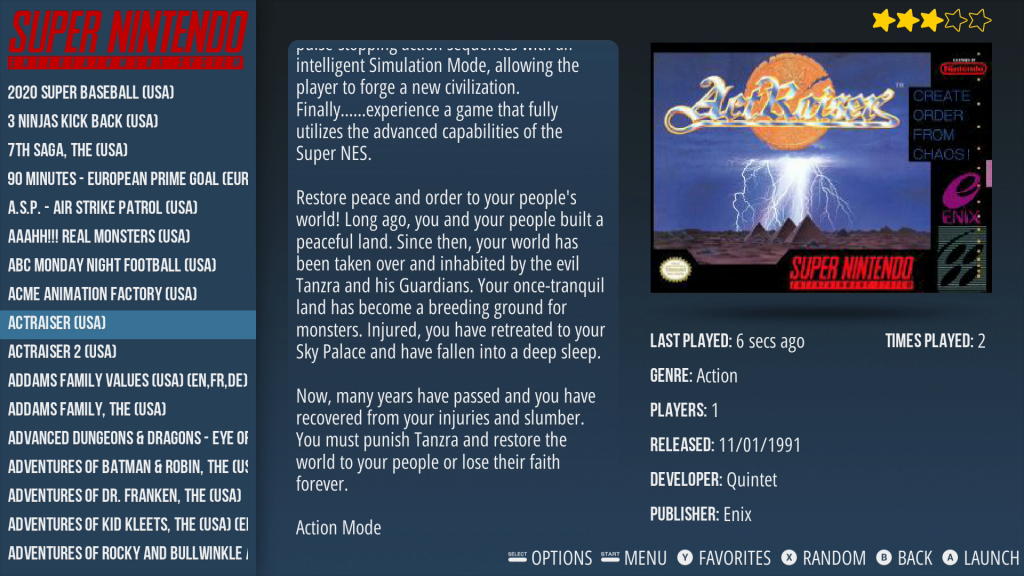
Как только игра будет запущена, вы сможете выйти, нажав на select+start.
Вот основные комбинации (работают не во всех эмуляторах!)
| Select+Start | выйти из игры |
| Select+R | сохраниться |
| Select+L | загрузить сохранение |
| Select+вправо | следующий слот сохранения/загрузки |
| Select+влево | предыдущий слот сохранения/загрузки |
| Select+X | внутреннее меню эмулятора |
| Select+B | перезапуск игры |
Расширение используемого пространства на карточке
Необходимо расширить файловую систему на размер всей карточки, чтобы можно было использовать её полностью.
Для этого, идите в раздел RetroPie -> Raspi Config -> Advanced Options (далее в меню используется кнопка B для подтверждения!)
Меню A1: Expand Filesystem
Подключение к интернету
Ищите раздел RetroPie, затем выбирайте меню WIFI.
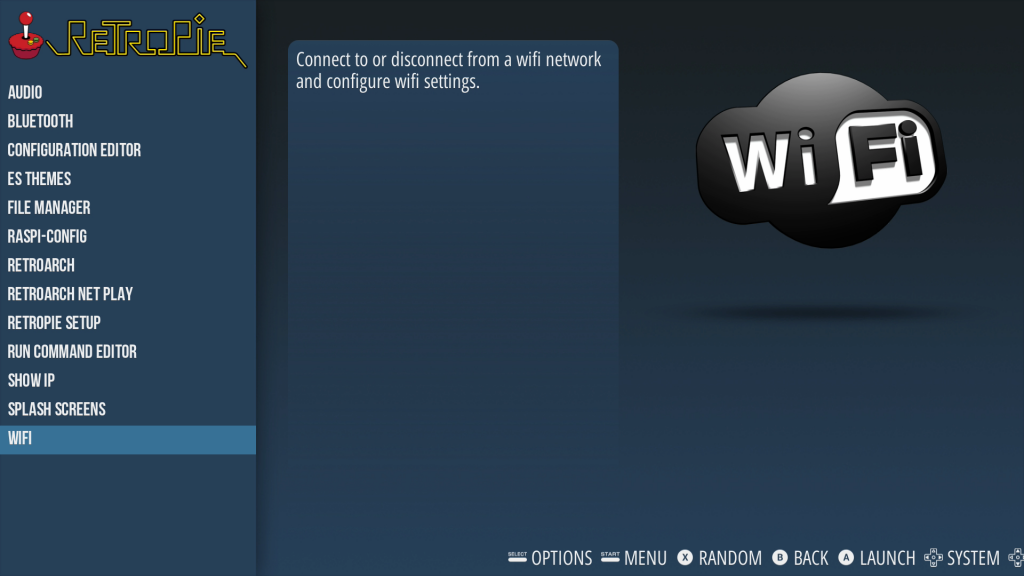
Пунк первый, затем ищите SSID вашего роутера и вводите пароль. Теперь вы подключены и можете использовать ресурсы из интернета (например, обновления).
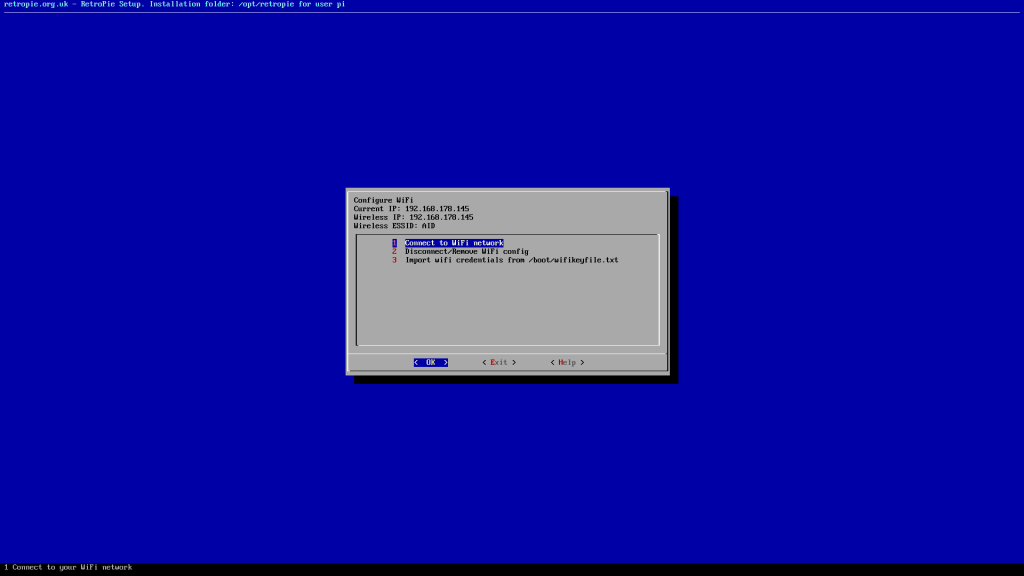
Копирование игр
Игры можно переносить через FTP с SSH, Samba, но я предпочитаю использовать встроенный файловый браузер и копировать файлы с внешнего источника. Альтернативные методы описаны здесь на английском.
Поместите ваши игры на USB-стик и вставьте его в Raspberry Pi.
В RetroPie -> File Manager (далее вам понадобится клавиатура)
Ищите папку /media (из стандартной папки /home/pi идите две папки вверх, помещая пометку строки на /..
В папке /media выбирайте папку ~usb. Это ваш USB-стик с играми.
Кнопкой TAB переходите к правому окну и теперь идите в папку, куда будут помещаться игры и образы BIOS. Это /home/pi/RetroPie (при запуске программы вы уже будете находиться в папке /home/pi, поэтому просто спуститесь кнопками со стрелками вниз к папке RetroPie и нажимайте Enter).
В этой папке лежат следующие папки:
- /BIOS: сюда надо копировать файлы BIOS (для GBA: gba_bios.bin, для PlayStation: SCPH-XXX.bin (напр., SCPH-101.bin))
- /retropiemenu: эта папка вам не понадобится
- /roms: сюда пойдут ромы, чуть ниже об этом
- /splashscreens: сюда можно копировать свои сплэш-скрины
Как вы уже догадались, нам нужна папка /roms (таким образом весь путь /home/pi/RetroPie/roms
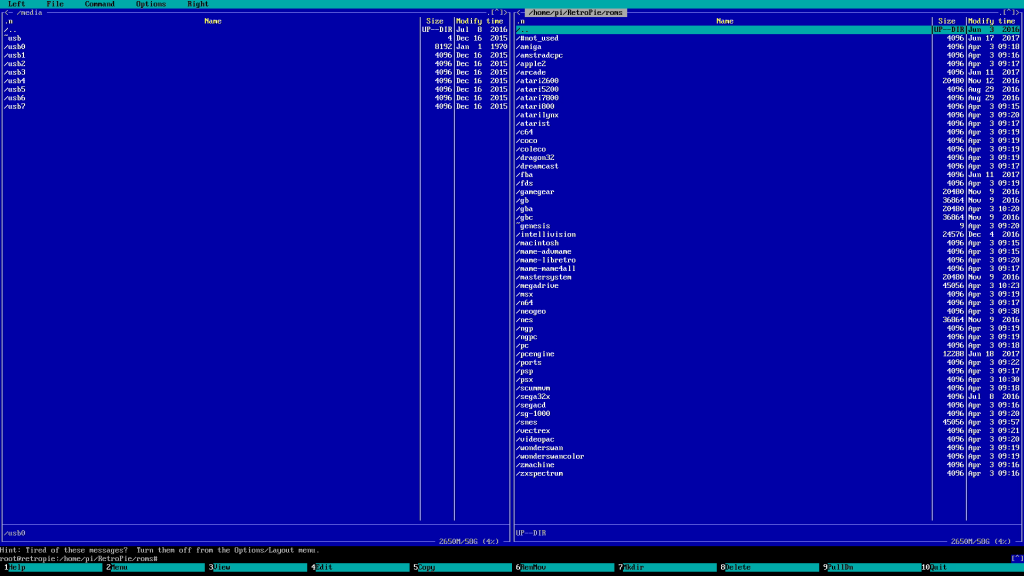 Отсюда всё просто. Выбираете ромы слева на вашем USB-стике и копируете в соответствующую папку справа.
Отсюда всё просто. Выбираете ромы слева на вашем USB-стике и копируете в соответствующую папку справа.
Хитрый приём: если вы не хотите, чтобы определённые платформы показывались в главном меню, просто удалите их папки из этой папки. Я лично обычно помещаю их в папку #not_used. Но после каждого обновления папки снова появляются.
Вот некоторые папки, которые вам нужны:
- /gb: Game Boy
- /gba: Game Boy Advance
- /gbc: Game Boy Color
- /mastersystem: Sega Master System
- ~genesis или /megadrive: ромы для Sega Mega Drive или Genesis
- /n64: Nintendo 64
- /nes: NES (Dendy)
- /pcengine: Turbo Grafx16 или PC Engine
- /psp: PlayStation Portable
- /psx: PlayStation
- /snes: Super Nintendo
Чтобы скопировать, выделите кнопкой Insert необходимые файлы и нажмите кнопку F5, чтобы скопировать. Если что-то надо удалить, выделяйте и жмите F8.
Когда управитесь, выходите с помощью F10. Теперь желательно перезагрузить систему. Нажимайте START -> QUIT -> RESTART SYSTEM (или RESTART EMULATIONSTATION).
После перезагрузки, игры появятся в соответствующих разделах. Можете отсоединять USB-стик.
Скачать обложки и информацию для всех игр
Сначала подсоедините систему к интернету. Чтобы обновить информацию по играм, нажимайте START -> SCRAPER -> SCRAPE NOW.
Теперь вы можете выбрать, какие игры обновлять: все (ALL GAMES) или только те, у которых нет обложек (ONLY MISSING IMAGE). Вы также можете указать, для каких систем (SYSTEMS) вы хотите искать, и нужно ли спрашивать у вас, если поиск не сможет однозначно найти информацию (USER DECIDES ON CONFLICTS). Выбирайте START, чтобы запустить поиск.
Исправить информацию по отдельной игре
Если нужно исправить информацию по отдельной игре, нажимайте кнопку запуска OPTIONS (например, select). Затем EDIT THIS GAME’S METADATA.
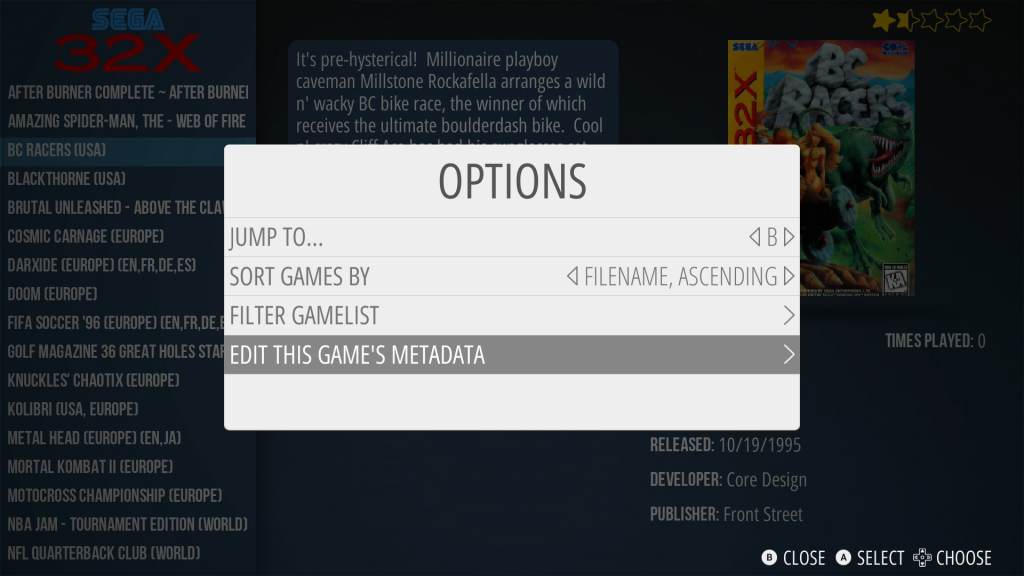 Теперь можно (используя клавиатуру) сделать исправления или заполнить информацию. Здесь же есть и меню SCRAPE, которое позволит найти информацию и обложку в базе данных.
Теперь можно (используя клавиатуру) сделать исправления или заполнить информацию. Здесь же есть и меню SCRAPE, которое позволит найти информацию и обложку в базе данных.
Изменить настройки запуска игры
Сразу после запуска игры появляется сообщение, что можно нажать любую кнопку, чтобы изменить настройки запуска игры.
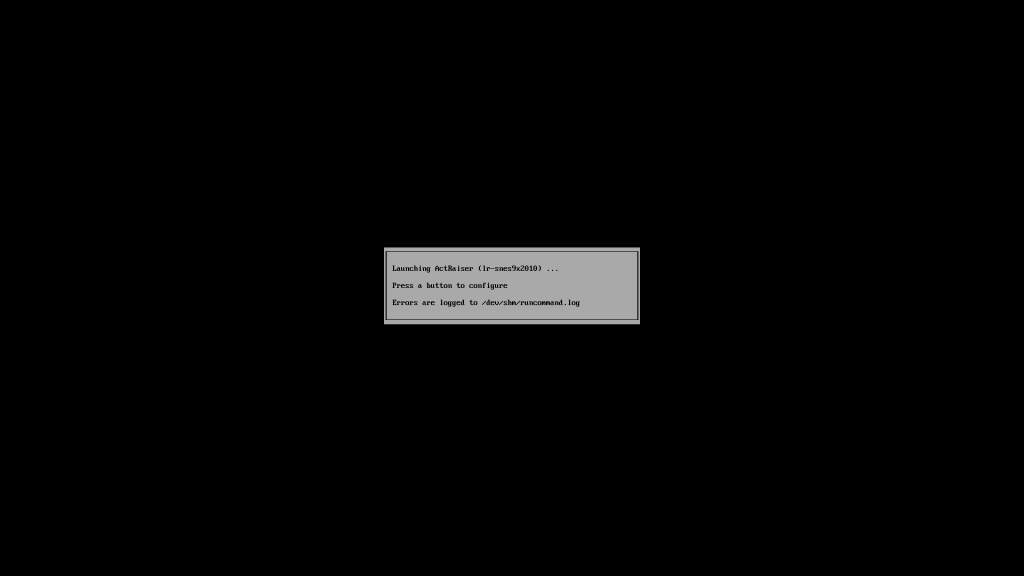 Если нажать любую кнопку во время этого сообщения, вы попадёте в режим настройки запуска игры. Здесь можно изменить используемый эмулятор (как для всех игр, так и для отдельной игры), изменить разрешение (как для всех, так и отдельной игры) и прочее. Кроме того, показываются текущие настройки.
Если нажать любую кнопку во время этого сообщения, вы попадёте в режим настройки запуска игры. Здесь можно изменить используемый эмулятор (как для всех игр, так и для отдельной игры), изменить разрешение (как для всех, так и отдельной игры) и прочее. Кроме того, показываются текущие настройки.
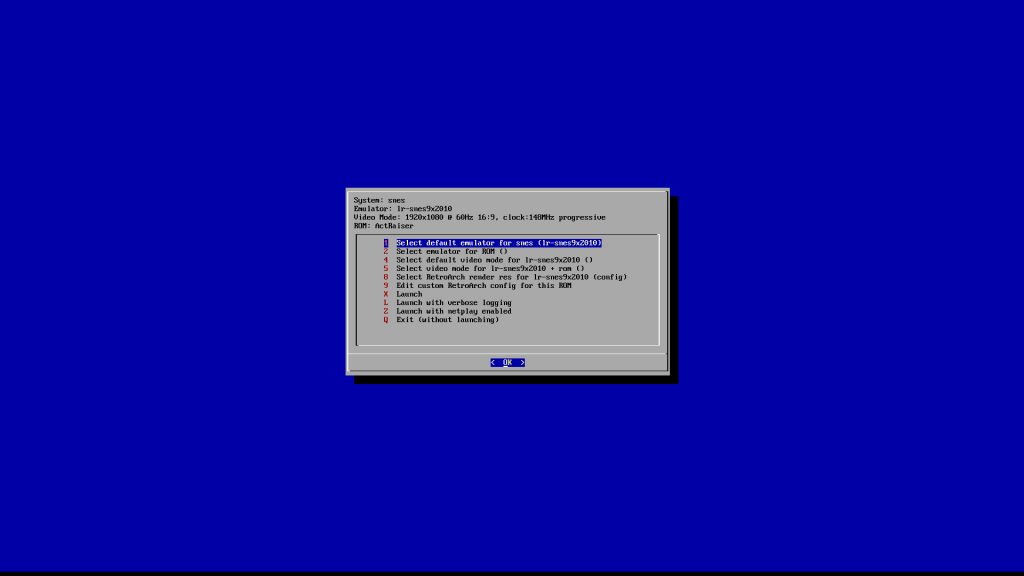 Настройки по умолчанию должны быть пригодными для новичков. Вам понадобится изменить разрешение только в том случае, если телевизор отказывается его понимать или же вы просто хотите использовать другое разрешение.
Настройки по умолчанию должны быть пригодными для новичков. Вам понадобится изменить разрешение только в том случае, если телевизор отказывается его понимать или же вы просто хотите использовать другое разрешение.
Настройки главного меню (OPTIONS)
Вызывается кнопкой select.
- Перейти к определённой букве (JUMP TO…).
- Отсортировать игры (SORT GAMES BY)
- Использовать фильтр (FILTER GAMELIST), например, по жанру, кол-ву игроков, издателю, и т.д.
- И отредактировать информацию по игре (EDIT THIS GAME’S METADATA)
Главное меню (MENU)
Вызывается кнопкой start.
- SCRAPER: обновление метаданных сразу для большого числа игр
- SOUND SETTINGS: настройки звука, напр. громкость, звуки меню, и т.д.
- UI SETTINGS: настройки меню (тема, сохранение экрана, анимация перехода)
- GAME COLLECTION SETTINGS: создание и настройка сборников игр
- OTHER SETTINGS: прочие настройки (размер видеопамяти, режим сохранения энергии, показывать частоту кадров, и прочее)
- CONFIGURE INPUT: перенастройка контроллера
- QUIT: здесь можно выключить или перезапустить систему или оболочку (в этом случае, вы выйдете в линукс)