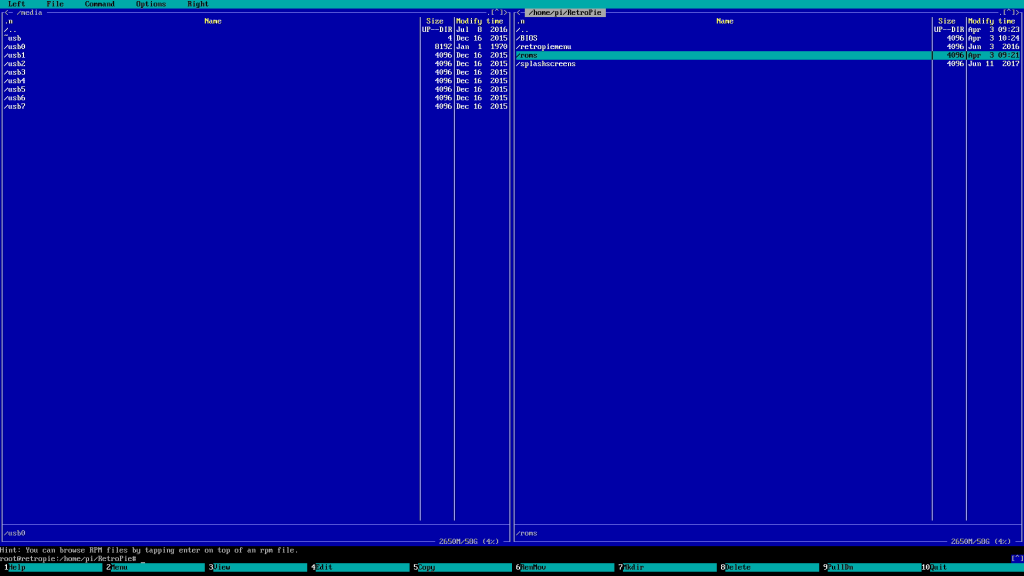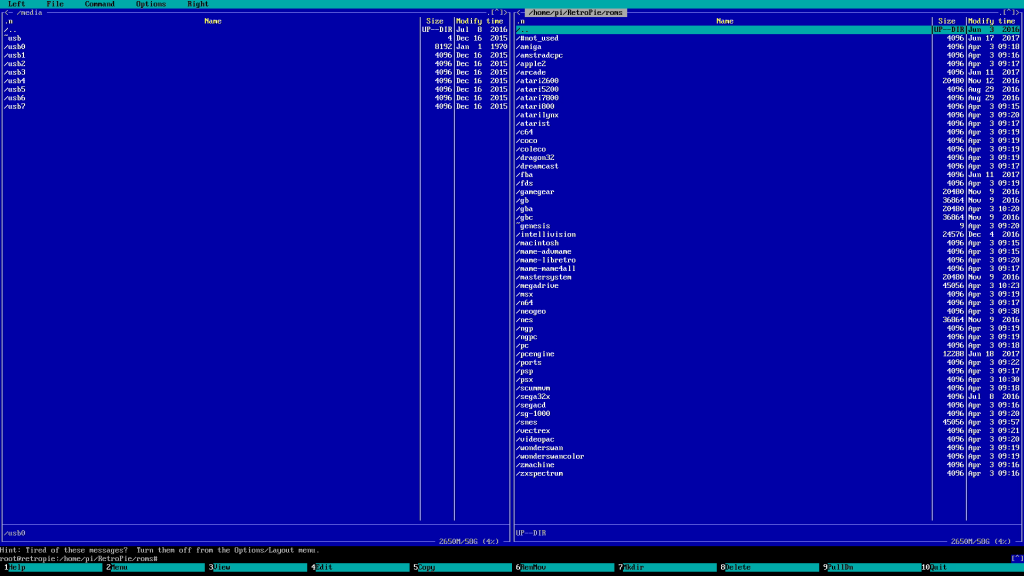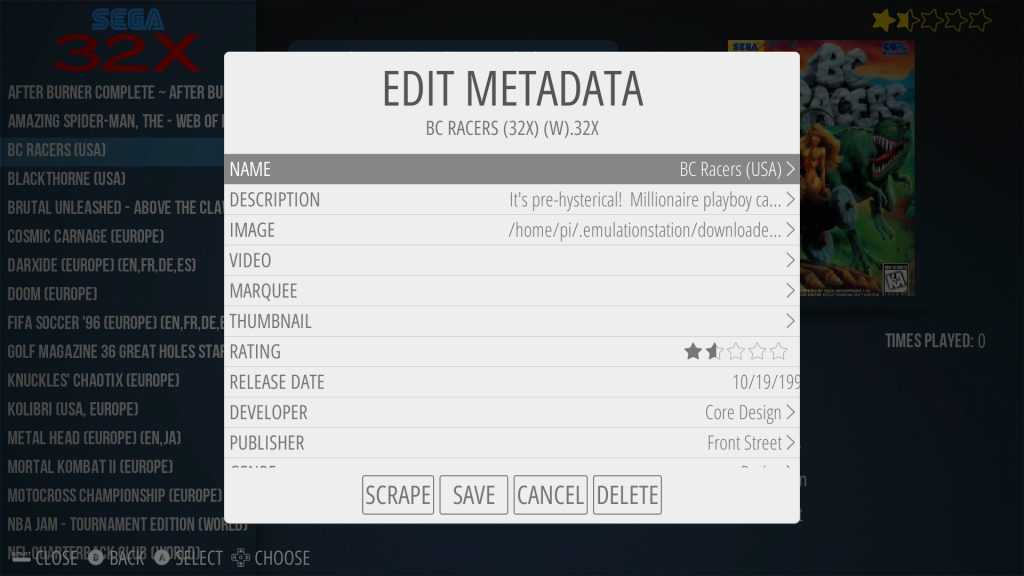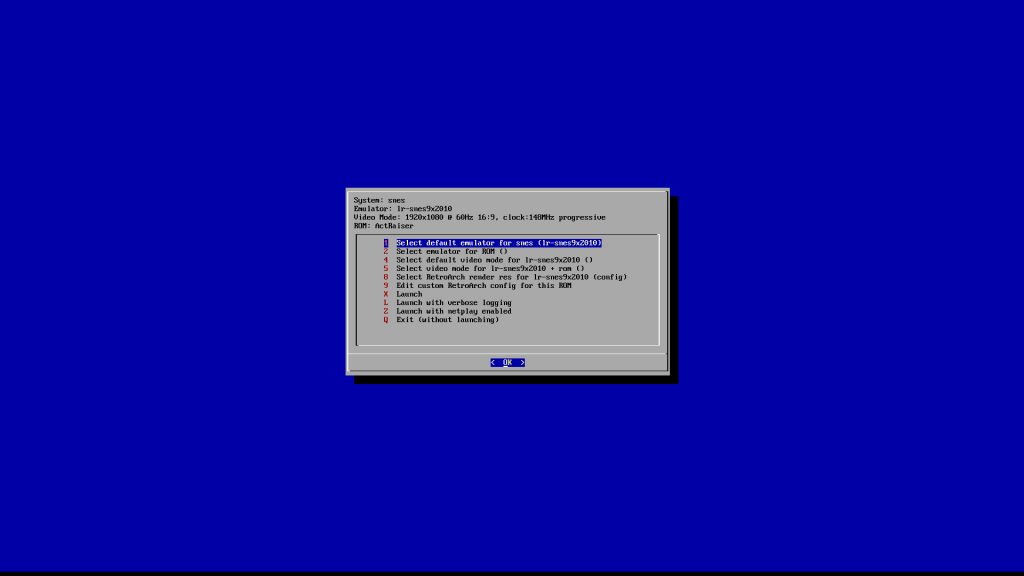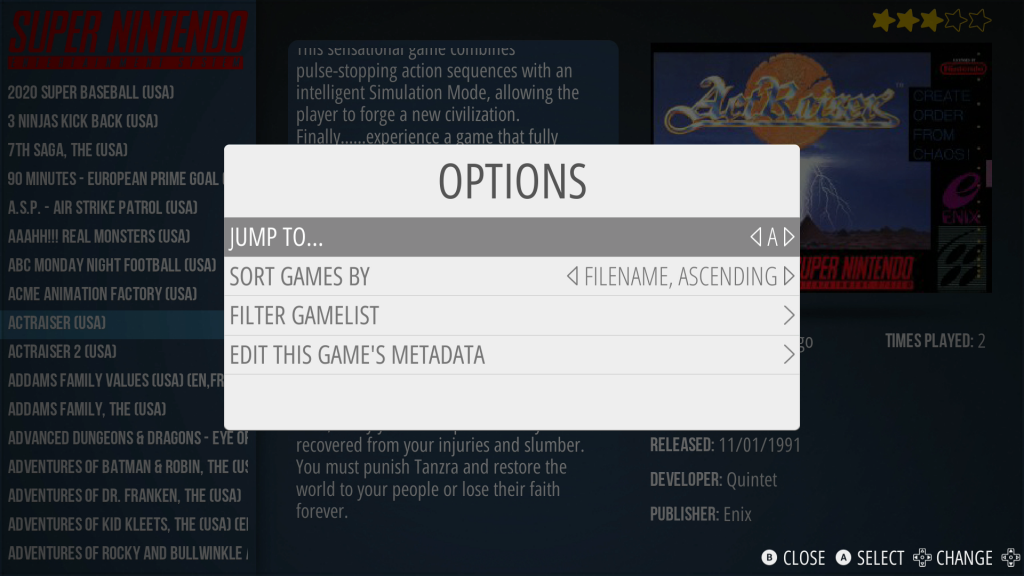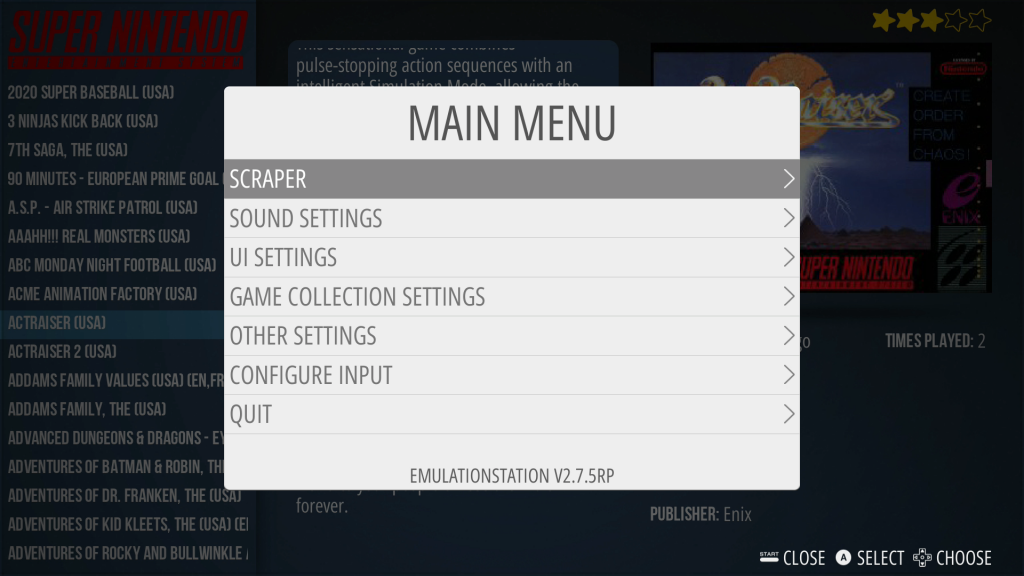Raspberry Pi is a mini-computer that contains all the necessary components (processor, memory, ports) for operation on a single board.
I recommend using the latest version, Raspberry Pi 3 B+ or higher. It is also recommended to use an external case.
The technical specifications of the RP 3 B+ are as follows:
- Broadcom BCM2837B0 system, Cortex-A53 processor (ARMv8), 1 core, 64-bit architecture, 1.4GHz frequency
- RAM: 1GB LPDDR2 SDRAM
- WLAN: 2.4GHz and 5GHz IEEE 802.11.b/g/n/ac
- Bluetooth 4.2, BLE
- Gigabit Ethernet port through USB 2.0 (maximum throughput 300 Mbps)
- 40-pin connector (GPIO) for peripheral devices
- HDMI connector for connecting to display devices
- 4 USB 2.0 ports
- Camera connector (CSI)
- Touchscreen connector (DSI)
- 4-pole stereo output and composite video output
- microSD card slot
- 5V/2.5A DC power port
- Power-over-Ethernet (PoE) support (separate PoE HAT component required)
For a complete setup, you will also need the following items:
- microSD memory card
- USB keyboard (only for initial setup and text input)*
- USB controller*
- HDMI cable
- USB-compatible power supply (or just a microUSB to USB cable if you want to power from your TV or other USB-compatible source)
* Bluetooth devices can also be used, but wired connections are recommended for better compatibility.
For classic systems, I recommend the iBuffalo Classic USB Gamepad controller.
Software preparation
Connect the microSD card to your computer (using an adapter if there is no slot). It will appear in the list of available storage devices. Remember the letter assigned to it (e.g. D, E or F, and so on).
Download the Win32 Diskimager utility. Install it and run it.
Download the image for RP 3 B+ (or your version) from the retropie.org.uk website. Extract the image to any folder. You should see a file with the .img extension.
In the Win32 Disk Imager program, using the icon with the image of a blue folder, select the extracted image file.
Check the device name on the right (on the screenshot above, the letter F is used, you should have a letter that corresponds to the device with the microSD card that you connected before).
All data on the card will be deleted! Click “write” and the RetroPie operating system will be written to the card.
Connecting Raspberry Pi
Now disconnect the card from the computer and insert it into the Raspberry Pi.
Connect a keyboard and controller to the RP, connect it to a monitor via an HDMI cable, and then to a power source. The Raspberry Pi turns on immediately after being connected to the power (there is no power button).
First, information about the operating system (white text on a black screen) will be displayed, and then RetroPie splash screens.

On the first boot, you will be taken to a screen where you will be asked to configure the controller buttons.
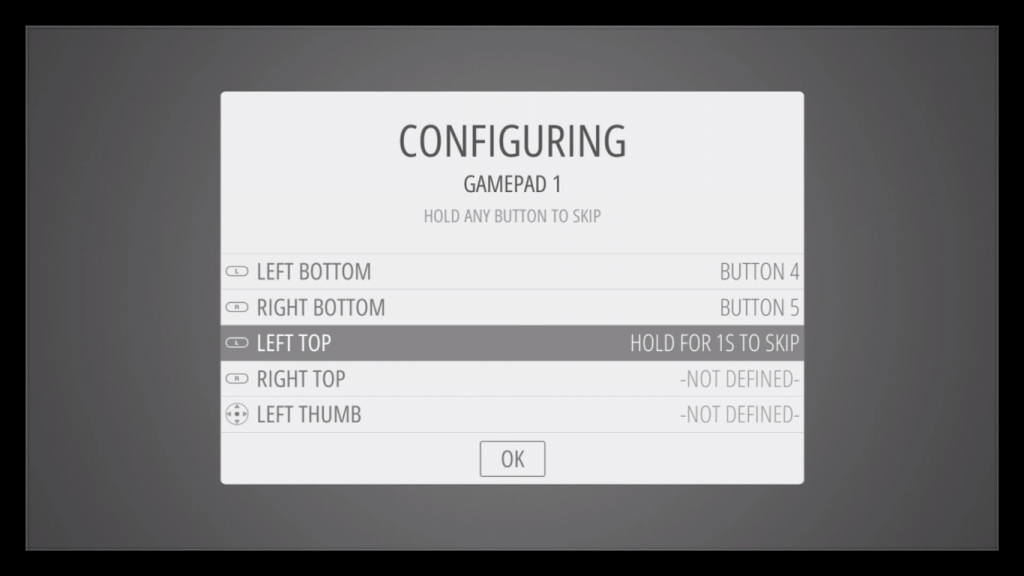
Configure the buttons (unnecessary buttons can be skipped by holding any button).
That’s it, the first step is done! All that remains is to connect to the internet and transfer the ROMs.
In the main menu, you will see a list of platforms that you can scroll through.
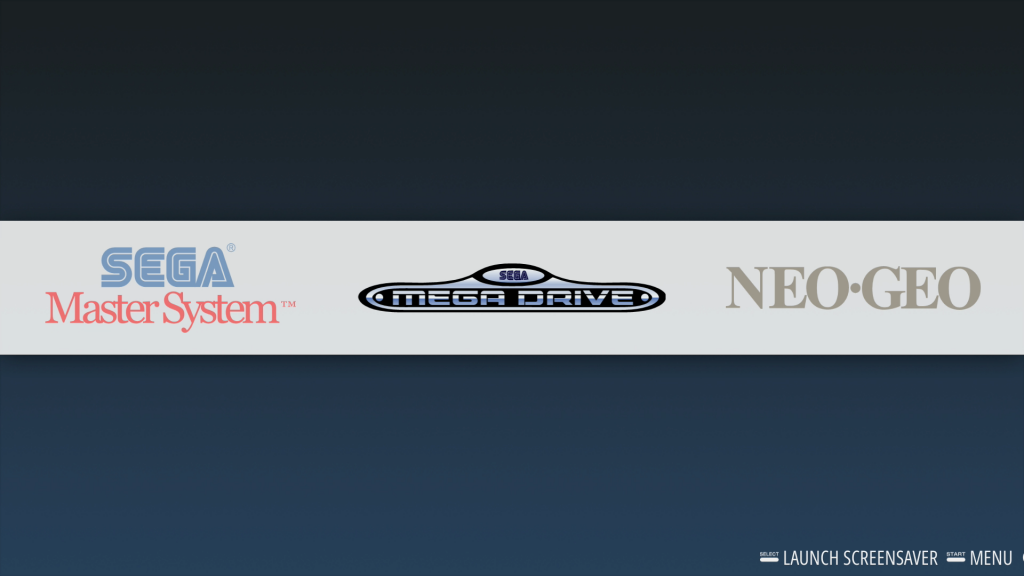
Navigation and launching games
Use the right and left buttons on the D-pad to select the platform. Then, use the up and down buttons to select the game. Button A is for selection (or launching) and button B is for going back or cancelling.
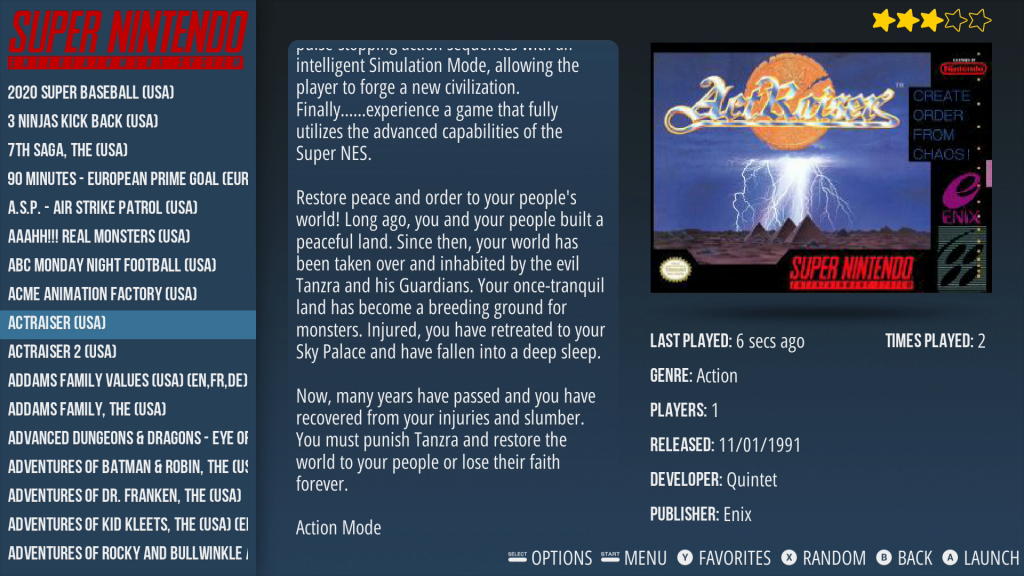
Once the game is launched, you can exit by pressing select+start.
Here are the main combinations (not all of them work in every emulator!)
| Select+Start | exit game |
| Select+R | quick save |
| Select+L | load last quick save |
| Select+right | next save/load slot |
| Select+left | previous save/load slot |
| Select+X | internal emulator menu |
| Select+B | restart game |
Expanding the used space on the card
It is necessary to expand the file system to the size of the entire card so that it can be used fully.
To do this, go to RetroPie -> Raspi Config -> Advanced Options (use the B button to confirm in the menu!)
Menu A1: Expand Filesystem
Connecting to the internet
Look for the RetroPie section, then choose the WIFI menu.
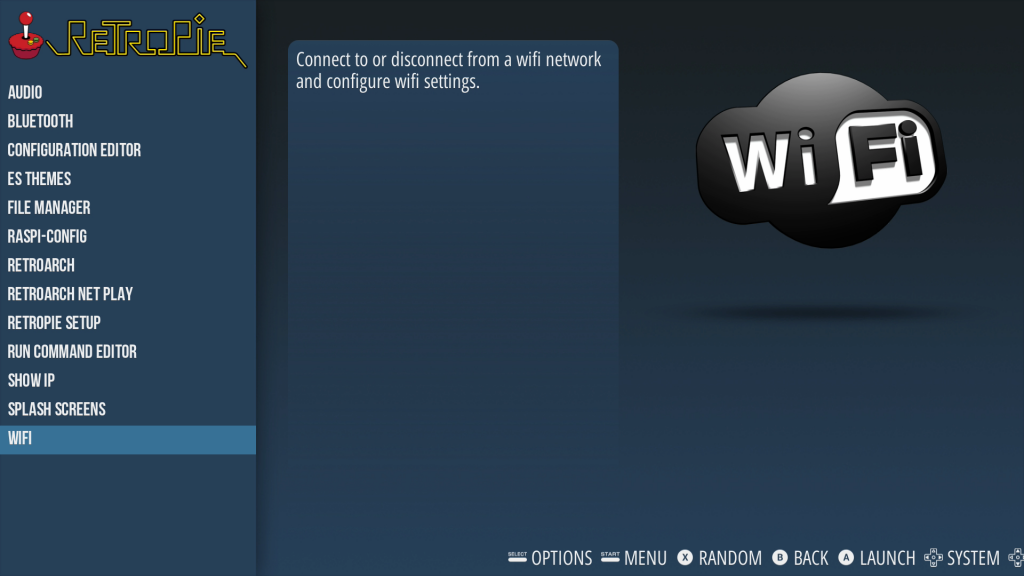
Step one, then find your router’s SSID and enter the password. Now you are connected and can use resources from the internet (e.g. updates).
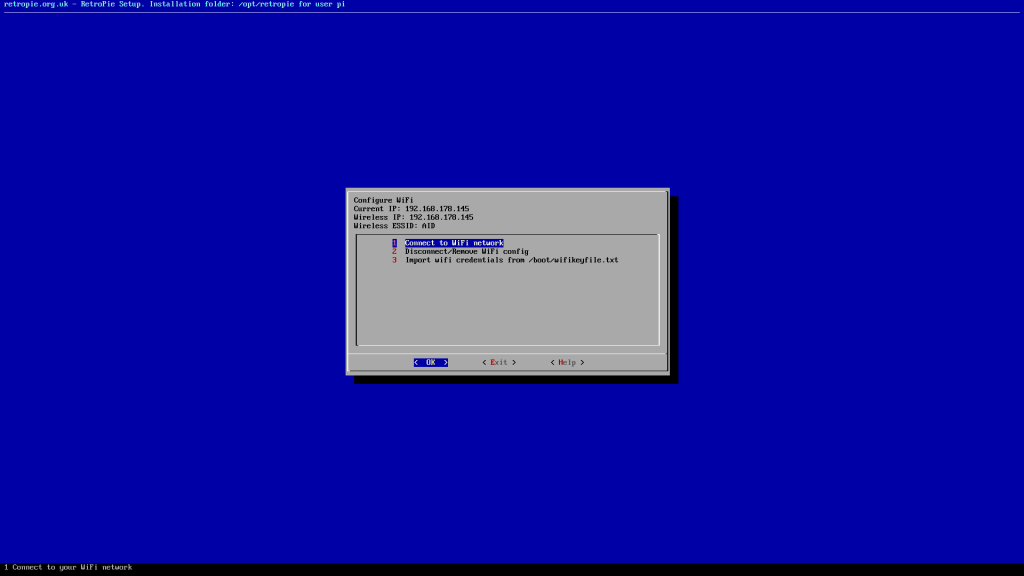
Copying games
Games can be transferred via FTP with SSH, Samba, but I prefer to use the built-in file browser and copy files from an external source. Alternative methods are described here.
Put your games on a USB stick and insert it into the Raspberry Pi.
Go to RetroPie -> File Manager (you will need a keyboard)
Look for the /media folder (from the default folder /home/pi, go up two folders, placing the cursor on /...
In the /media folder, select the ~usb folder. This is your USB stick with games.
Press the TAB button to switch to the right window and now go to the folder where the games and BIOS images will be placed. This is /home/pi/RetroPie (when you start the program, you will already be in the /home/pi folder, so just use the arrow buttons to go down to the RetroPie folder and press Enter).
The following folders are located in this folder:
- /BIOS: this is where you need to copy BIOS files (for GBA: gba_bios.bin, for PlayStation: SCPH-XXX.bin (e.g. SCPH-101.bin))
- /retropiemenu: you will not need this folder /roms: this is where ROMs will go, more on this below
- /splashscreens: you can copy your own splash screens here.
As you may have guessed, we need the folder /roms (thus the entire path is /home/pi/RetroPie/roms).
From here, everything is simple. Choose the ROMs on the left of your USB stick and copy them to the corresponding folder on the right.
A neat trick: if you don’t want certain platforms to appear in the main menu, just delete their folders from this folder. I usually put them in the #not_used folder. But after each update, the folders reappear.
Here are some folders you need:
- /gb: Game Boy
- /gba: Game Boy Advance
- /gbc: Game Boy Color
- /mastersystem: Sega Master System
- /genesis or /megadrive: ROMs for Sega Mega Drive or Genesis
- /n64: Nintendo 64
- /nes: NES (Dendy)
- /pcengine: Turbo Grafx16 or PC Engine
- /psp: PlayStation Portable
- /psx: PlayStation
- /snes: Super Nintendo
To copy, highlight the necessary files with the Insert button and press the F5 button to copy. If you need to delete something, highlight and press F8.
When you’re done, exit using F10. Now it’s a good idea to restart the system. Press START -> QUIT -> RESTART SYSTEM (or RESTART EMULATIONSTATION).
After restarting, the games will appear in the corresponding sections. You can unplug the USB stick.
Download covers and information for all games
First, connect the system to the internet. To update game information, press START -> SCRAPER -> SCRAPE NOW.
Now you can choose which games to update: all (ALL GAMES) or only those without covers (ONLY MISSING IMAGE). You can also specify for which systems (SYSTEMS) you want to search and whether to ask you if the search cannot find information unambiguously (USER DECIDES ON CONFLICTS). Choose START to start the search.
Correct information for a specific game
If you need to correct information for a specific game, press the OPTIONS button (e.g. select). Then select EDIT THIS GAME’S METADATA.
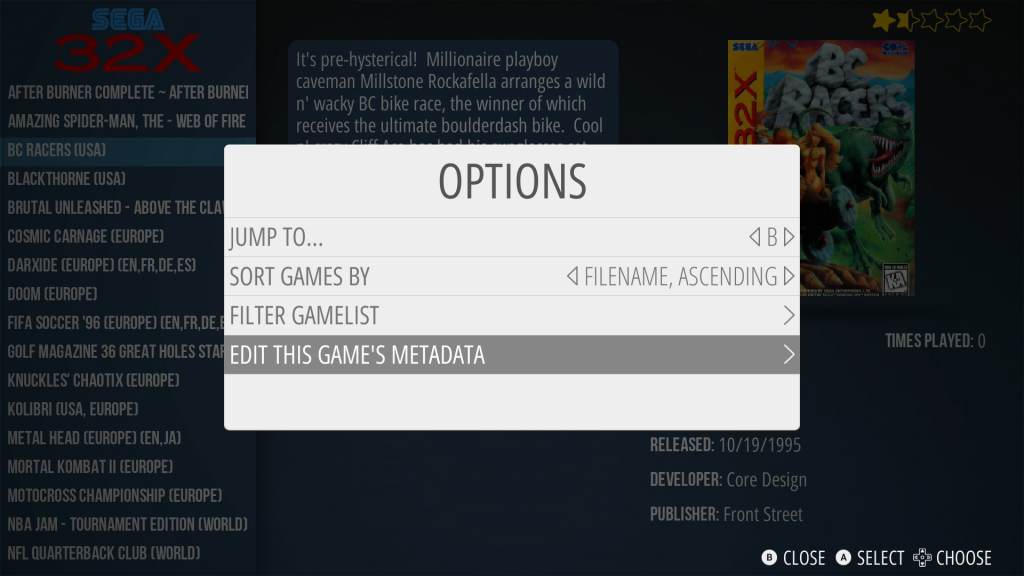 Now you can (using the keyboard) make corrections or fill in information. There is also a SCRAPE menu here, which will allow you to find information and cover in the database.
Now you can (using the keyboard) make corrections or fill in information. There is also a SCRAPE menu here, which will allow you to find information and cover in the database.
Change game launch settings
Immediately after starting the game, a message appears that you can press any button to change the game launch settings.
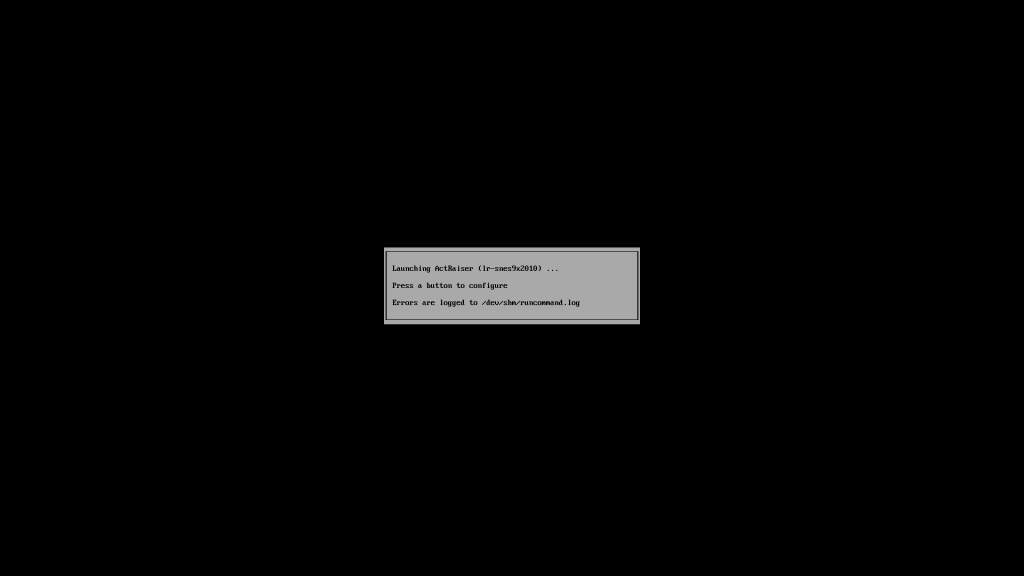 If you press any button during this message, you will enter the game launch settings mode. Here you can change the emulator used (both for all games and for individual games), change the resolution (both for all games and for individual games), and more. In addition, the current settings are displayed.
If you press any button during this message, you will enter the game launch settings mode. Here you can change the emulator used (both for all games and for individual games), change the resolution (both for all games and for individual games), and more. In addition, the current settings are displayed.
Default settings should be suitable for beginners. You only need to change the resolution if your TV does not support it or if you want to use a different resolution.
Main menu settings (OPTIONS)
It can be accessed by pressing the select button.
Here you can:
- Jump to a certain letter (JUMP TO…)
- Sort games (SORT GAMES BY)
- Use a filter (FILTER GAMELIST), for example, by genre, number of players, publisher, etc.
- And edit game information (EDIT THIS GAME’S METADATA)
Main menu (MENU)
Activated by the start button.
- SCRAPER: updating metadata for a large number of games at once
- SOUND SETTINGS: sound settings, such as volume, menu sounds, etc.
- UI SETTINGS: menu settings (theme, screen saver, transition animation)
- GAME COLLECTION SETTINGS: creating and configuring game collections
- OTHER SETTINGS: other settings (video memory size, power saving mode, show frame rate, etc.)
- CONFIGURE INPUT: reconfiguring the controller QUIT: here you can turn off or restart the system or shell (in this case, you will exit to Linux)